Why Is Microsoft So Slow On My Mac
- Why Is Microsoft So Slow On My Mac Download
- Why Is Microsoft So Slow On My Mac Laptop
- Why Is Microsoft So Slow On My Mac Free
- Why Is Microsoft So Slow On My Mac Pro
- Why Is Microsoft So Slow On My Mac Pc
- Why Is Microsoft So Slow On My Mac Download
- Why Is Microsoft So Slow On My Mac Youtube
Struggling with a slow computer? Find out why your PC is so slow and discover a few ways to speed it up
A slow computer can make even the simplest of jobs feel like a real hassle. Luckily, there are plenty of things you can do to speed up your PC and improve its performance.
Read on to discover how to fix a slow computer and prevent your machine from slowing down further in the long term.
Why is my computer slow?
Your operating system has to manage the resources of your computer (memory, drive space, processing power) between all the programs that are running on it. There’s a huge number of things that may be reducing your computer’s performance, but they usually boil down to your PC’s resources being used inefficiently.
Here are some of the things that slow down your computer:
- Running out of RAM (Random Access Memory)
- Running out of disk drive space (HDD or SSD)
- Old or fragmented hard drive
- Too many background programs
- Too many startup programs
- Falling behind on Windows or driver updates
- Malware or viruses
- Special effects and visual features
2017-8-2 My iMac is running incredibly slow as of late. It is about 2 years old. It has always run very well until recently. About every 30 seconds or so, something is running and taking up all the CPU. 2019-1-19 How to eliminate slow Mac problems by: a brody Last modified: Jan 19, 2019 8:33 AM. If you need help with a slow Mac running a Mac operating system, please be prepared to answer these questions, or find out how to get the answer to these questions. Though Microsoft has made a patch for its keyboards that forces the two keys to switch. The more heavily your Mac has to depend on virtual memory, the slower it will perform. Virtual memory also creates swapfiles that increase in size over time. (To find these, select Go Go to Folder in the Finder, type in /var/vm, and click Go.) Swapfiles can contribute to a system slowdown by using up disk space. Hey Dave, I'm puzzled: The Microsoft PowerPoint presentation I'm planning on making tomorrow to a client is running just crazy-slow on my Mac system. I can't figure out what's wrong, but it's 20-30 seconds between when I click on 'next' and the next slide actually shows up. What's going on and how can I fix it?
If your computer is running slow, read on for ways to fix each of these issues.
How to make your computer faster
- Are you trying to install Office on a Mac? If you're trying to install Office on a Mac, follow the steps in Uninstall Office for Mac, and then restart the Office installation. If you're installing Office on a PC (desktop, laptop, or 2-in-1), try these solutions in the order listed. Does Office hang or freeze at 90%?
- Mac running slow? Here's how to fix a slow Mac: we've listed 20 best ways in this post. Make your iMac, MacBook or Mac mini run faster with simple & effective tips. Why is my Mac Running Slow? Darina Stavniychuk. Final thoughts on how to fix Mac running slow. So we have run over the main methods to speed up a slow Mac. They all boil down.
- Sep 03, 2019 So, problematic or corrupted ‘Normal.dot’ template can cause slow performance when opening or closing your documents. An effective solution is to delete the Nomal.dot or Normal.dotm template file.
Restart your computer
If your computer speed is not what it should be, the first thing to try is restarting your computer.
Your operating system allocates space in RAM for programs as they run on your computer. Your RAM will eventually fill up, which will slow down your computer as your operating system starts using the swap file instead.
The swap file is a file on your disk drive that your operating system uses for data that is currently being used by programs, when your RAM, which is normally used for that purpose, runs out of space. Since hard-disk drives (HDDs) and even the much faster solid-state drives (SSDs) are slower than RAM, your computer will slow down significantly when it resorts to using the swap file.
Simply closing programs that are running on your computer helps, but restarting your computer allows it to be refreshed in a number of other ways as well. It ensures programs won’t keep running on the background (scroll down for more about background programs), allows Windows updates to be installed, and can fix a number of bugs that you might be suffering from, such as memory leaks, which cause programs to eat up much more RAM than they should.
If you notice applications starting up automatically after you have restarted your computer, your PC performance might be suffering from startup programs. Scroll down to the startup program section of this guide to learn more about them and how you can stop them from slowing down your computer.
Clean your hard drive
When your hard drive memory is full, it slows down your computer because the operating system doesn’t have enough free space to work adequately. Your Operating System (OS) needs space to use the swap file, prevent fragmentation, and to create temporary files (more on these later).
To make sure that your computer isn’t slow because of a full hard drive, ensure that there is at least 500MB (megabytes) of disk space available. You can check how much free space you have by opening File Explorer and clicking ‘This PC’ on the left navigation bar. Your main drive will normally be called ‘Windows (C:)’, but if you have other drives you can also see how much space they have from this screen.
Even if you have multiple drives it’s best to make sure that each individual drive has a buffer of 500MB to help the operating system manage the files on the drive better.
Here are some tips for doing a disk cleanup and increasing the performance of your PC:
- Empty your Recycle Bin: Files build up in the recycle bin when you use your PC, so clearing it occasionally will help you keep up the performance of your computer. Double-click the Recycle Bin icon on your desktop, right-click anywhere and select ‘Empty Recycle Bin’. You can also right-click on the Recycle Bin icon itself.
- Remove unwanted programs: Programs that you don’t want or need may be taking up hard drive space and slowing down your PC. To remove them, open Control Panel through the Windows search bar (accessible via the Windows icon in the bottom-left of your screen) and click ‘Uninstall a program’ under the Programs header. Use the window that opens up to uninstall programs that you don’t need.
Any third-party programs like bundled games and camera apps will normally be safe to remove. But if something has Microsoft or ‘driver’ in the name it might be a good idea to Google the program and check what it does before removing it, so you won’t accidentally remove something that your operating system needs to function.
- Clean your Downloads folder: Open File Explorer and select Downloads from the Quick Access bar to the left. Move the files that you still need to the appropriate folders, such as Documents, and simply delete the rest. If you don’t regularly clean this folder, the files you download from the internet will accumulate, taking up space on your hard drive and slowing down your PC.
- Find and delete temporary files: These are files that programs and your operating system use to store temporary data, such as files that programs download when installing updates. Over time temp files can build up to take a lot of space on your hard drive. Temporary files can be quite tricky to find as they are mostly in hidden folders, and it’s hard to know what is safe to remove. You can access your main temporary file folder by exiting all open programs, pressing the Windows key + R, typing in %TMP% and clicking ‘OK.’ This will bring up a folder that contains most of the temporary files on your computer, however, it may include files that programs are still using and shouldn’t be removed.
To safely remove temporary files that your computer doesn’t need anymore, it’s best to use a program like CCleaner, which can do it for you in one click.
- Clear the cache and cookies on your web browser: The cache (web pages your browser saves to improve browsing speed) and cookies (data stored on your computer by websites you visit) build up as you browse the web, and unless you clear them regularly they can take up a large amount of space on your drive. Most browsers have the option to clear these somewhere in their settings menu. For more about cookies and the cache and instructions on how to clear them on each browser, head over to our articles ‘How to clear your browser cookies’ and ‘What is my cache and why does it need clearing.’
If you’re still struggling to make space on your hard drive, consider storing your files and documents in the cloud to free up space on your own drive. Services like Google Drive, Dropbox, and OneDrive all provide a couple of GB (gigabytes) of free storage, with the option to upgrade up to TB (terabytes) of storage for a monthly fee. These services allow you to not only clear your hard drive of data and improve your computer’s performance, but also give you the ability to access your files from any computer or phone with an internet connection.
You can also use CCleaner to clear up your Recycle Bin, Downloads folder, temporary files and your browser cache and cookies in one go, quickly freeing up space on your hard drive and improving the performance of your PC.
Defragment your hard drive
When you free up space on your hard drive, it doesn’t go into a big pot of free space, it remains where the deleted data was filed as a fragment. After a while, your hard drive fills up and starts to use up the little free fragments - creating your document or file from a number of locations on the disc. This takes more time for your computer to do.
Defragmenting – or defragging - your hard drive organizes the disorganized bits of data on your hard drive into easily accessible and ordered blocks. If your PC has slowed down over time, defragmenting can help speed it up. In particular, programs that have large file sizes (video editors, games, etc.) will cause your hard drive to fragment and defragmenting will improve their performance. To read more about the benefits of defragging and how you can do it on your PC, head over to our article ‘How to defrag your computer’. You can also use software such as CCleaner’s Defraggler to easily defragment your computer.
Disable background programs
A slow computer is often caused by too many programs running simultaneously, taking up processing power and reducing the PC’s performance. Some programs will continue running in the background even after you have closed them or will start automatically when you boot up your computer.
To see what background programs are running on your PC and how much of your memory and processing power they are taking, open Task Manager, which you can access by pressing CTRL+ALT+DELETE.
On Windows, 10 Task manager may open in a simplified view, in which case you’ll need to click ‘More details’ at the bottom first.
Click the CPU, Memory, and Disk headers to sort the programs that are running on your computer by how much of your computer’s resources they are taking. For example, if your memory bar is close to or at 100%, you should sort programs by their memory use and close the ones that you don’t need.
It’s possible to close programs directly from the Task Manager by selecting them and clicking ‘End task’ at the bottom right. However, if you don’t know what a program does, you should Google it first to check so you don’t accidentally close something that your operating system needs.
Disable startup programs
If your computer has slowed down and the time it takes to boot has gone up, it is likely because there are too many programs running on startup. Lots of programs come with an option to run automatically at boot. This is useful if you’re going to use the program whenever you’re on your computer, but if there are too many programs that run on startup it can seriously slow down your boot time as well as reduce your performance when they run in the background.
On Windows 8 and Windows 10, you no longer need to use the System Configuration tool to manage startup programs as you did in Windows 7. Instead, you can do it right from the Task Manager, which you can open by pressing CTRL+ALT+DELETE and clicking ‘Task Manager’. Click on the ‘Start-up’ tab at the top to see what startup programs are enabled and their impact on your computer’s boot time and performance.
To disable a program from starting up automatically, select it and click ‘Disable’ in the bottom-right corner. Make sure to not disable programs you actually need, like your antivirus or driver programs.
You can also easily and safely manage startup programs on any computer with CCleaner. The options to manage startup programs in CCleaner can be found in 'Tools' > 'Startup', where you can simply click Disable on the programs you don’t need starting up with your PC.
Scan for malware and viruses
Malware and viruses will slow down your computer if it has been infected. Make sure that you are using an up-to-date antivirus program, and run any scans to find viruses that may be eating up your computer’s performance.
I found a workaround for the time being.  Hi Dihao,Thank you for your reply!
Hi Dihao,Thank you for your reply!
Upgrade your memory
Random Access Memory is what your computer uses to store information that the operating system and programs running on it are currently using - unlike your disk drives (HDD or SSD) which are where programs and files are otherwise stored. A memory upgrade is one of the best ways to increase computer speed and performance.
If your computer has less than 4GB of RAM it will likely be slowed down when programs have to compete for their share of memory. When RAM runs out, your computer starts using a file on the hard drive called the swap file instead – and as hard drives are much slower than RAM, you’ll notice a significant difference in performance.
If you use programs that need to store a large amount of information in memory for quick access, such as games and video-editing programs, you should have at least 6GB of RAM so your computer won’t have to resort to using the swap file too often.
If you have a desktop computer upgrading your RAM should be relatively easy, you will just need to purchase your new RAM and stick it into the slots that will be pointed out to you in your motherboard’s manual. On laptops, upgrading your RAM may or may not be possible without purchasing an entirely new computer. You will have to refer to your laptop’s manual to see if upgrading your RAM is possible on your own device.
Upgrade your hard drive
If your computer is slow when booting up, opening files or loading games, you will see a great increase in performance by switching from a hard drive to a solid-state drive. Unlike hard drives where the drive spins around to allow data to be read from it, SSDs do not have any moving parts, instead of storing data on interconnected transistors that work at lightning speed. When hard drives start up it takes time for the drive to spin to full speed, whereas SSDs work instantly, allowing data to be read much faster and speeding up your PC.
If you have a desktop PC, buying and installing an SSD should be easy, and you can find plenty of guides on finding and installing the right SSD online. If you have a laptop, however, changing your disk drive will likely prove hard or impossible. Lots of new laptops do have SSDs so it’s something you can keep in mind for when you decide it’s time to upgrade your laptop.
Install system updates
Making sure that your computer has the latest Windows updates, as well as having up-to-date drivers, is important for the best PC performance. New Windows and driver updates provide performance improvements, and falling behind on them may cause your PC to slow down. You can manage your computer’s updates from the Settings menu.
- Open the Windows start menu, and click the Settings icon on the left
- Click 'Update & Security'
- This page will tell you if you’re behind on Windows updates, and what steps you need to take if you are
Reinstall Windows
If all else fails, reinstalling Windows is the best option to try before resorting to new hardware. If you have used your computer for a while chances are that you’ve built up programs and files that you don’t use anymore. And while cleaning them out one by one helps, only by uninstalling then reinstalling Windows can you be sure that you’ve gotten rid of everything. All your settings and drivers will be reset to default.
Remember to backup all your important files before reinstalling Windows, as this process will clear all data from your hard drive. You can use Windows’ own backup tool which you can find by searching ‘backup’ in the start menu, or you can save your files on the cloud services discussed earlier.
Additional speed issues with Windows 10
Windows 10 added some special effects and visual features like animations and shadows which take up processing power. Disabling them may improve your Windows 10 performance.
- Type in ‘Performance’ in the Windows search bar and select ‘Adjust the appearance and performance of Windows.’
- On the Visual Effects tab, click ‘Adjust for best performance’ and then ‘Apply.’ This will disable all unnecessary visual features and stop them from slowing down your Windows 10 PC.
Windows 10 installations will often come with default apps, which can be uninstalled to free up disk space and improve performance if you don’t use or need them. Some of these you can uninstall like any other program (see above), but others annoyingly won’t give you the option to be uninstalled directly.
We recommend CCleaner to keep your computer safe and improve performance. CCleaner helps you browse more safely by erasing your search history and online trackers, can delete junk files that are using valuable space, update software, and help you to manage your PC so it can perform at its best. You can download CCleaner here.
We hope that helps!
If you have any comments, please tweet us. We're@CCleaner.
Too often people upgrade only to find their problems begin, or persist.
If you need help with a slow Mac running a Mac operating system, please be prepared to answer these questions, or find out how to get the answer to these questions.
Microsoft visio 2010 trial for mac download. By using Microsoft Visio 2010 Viewer, Visio users can freely distribute Visio drawings and diagrams to team members, partners, customers, or others, even if the recipients do not have Visio installed on their computers. Internet Explorer also allows for printing, although this.
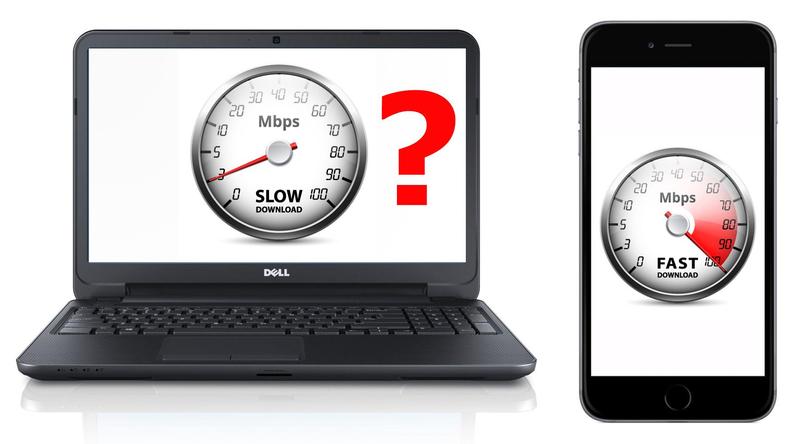
Etrecheck, a software written by one of our fellow contributors, is a software that has been useful in isolating many of the issues below:
Look at these troubleshooting steps. Find
1. If MacKeeper was installed, and if it is, remove it with the instructions in this tip:
2. If any other system cache cleaner is installed. If there is, contact the vendor on how to remove it.
3. If the possibility your hard drive is over 85% full exists.
4. If Spotlight hasn't finished indexing. (does not apply to 10.3.9 or earlier). Clicking on the icon in the upper right that looks like:
(it may have a different color), will reveal if Spotlight is indexing, or is ready to search. Going to Apple menu -> System Preferences -> Spotlight -> Privacy will show if a specific folder or drive is ignored by your last Spotlight index.
5. If you are attempting to multitask with a Time Machine backup going on. (does not apply to 10.4.11 or earlier)
6. If permissions are damaged. Often a problem when using pre-2006 Classic environment on PowerPC Macs. See #10 how to identify Macs.
7. If third party software or drivers hasn't been tested with your installed operating system.
8. If You migrated data from a different Mac CPU type. I.e. from PowerPC to Intel, or Intel to PowerPC. See 10 on how to identify Macs.
9. If energy saver isn't giving some peripheral problems, because the peripheral doesn't understand low power mode.
10. If the possibility exists that there is marginal hardware on
Intel Macs or PowerPC Macs
Use: https://discussions.apple.com/docs/DOC-6413 to determine if you have PowerPC or Intel.
11. If you have had 4 language screens forcing you to restart your Mac, that's significant, and indicates what is known as a kernel panic.
Usually an issue relating to the hardware, though sometimes a directory may be damaged, or sometimes a bad or incompatible driver is installed.
Running the hardware test for Intel Macs or PowerPC Macs
will indicate if some RAM is bad, but not all RAM. Any errors found with it are significant.
12. If you don't have a current system, find out if a website you are visiting needs a newer plugin for Java, Flash, etc..(10.7.2 or earlier do not run a current Java. 10.6.7 or earlier do not run a current Flash. But updating to those is only necessary for a few websites. Check before updating to ensure you don't make yourself incompatible in other ways). Before updating to 10.7 or later, be sure to read this tip about compatibility first: https://discussions.apple.com/docs/DOC-6271

13. If your data is backed up from before or after the upgrade, and we can isolate other issues. Without a backup, we can't say if the solution might be worse than the problem.
https://discussions.apple.com/docs/DOC-1992 - tells you how to backup a functional system.
https://discussions.apple.com/docs/DOC-1689 - tells you how to recover a system that is not functional or able to boot so at least other issues can be
isolated.
14. Slowdown to internet applications may be due to third party router firmware not being up to date, too many machines using the router, an insecure router not using WPA2 connectivity (802.11b original Apple Airport can't use it, and it is better to get a WiFi ethernet bridge with at least 802.11g), proxy servers, and bad DNS issues which http://www.opendns.org/ can resolve. Additional WiFi related issues are documented on this tip:
15. A bad iTunes install, or one that isn't properly updated for the system may cause slow down. If you are trying to isolate that as a possibility, note the path to the iTunes Helper which is loaded in your System Preferences -> Accounts (Users and Groups in some versions of Mac OS X), Login Items (startup items in other versions of Mac OS X)
/Applications/iTunes.app/Contents/Resources
You can use the Finder's Go to Folder command in the Go menu to reload that program after removing it from your Login Items and troubleshooting the situation.
16. Peer2peer sharing software, torrent software, both make your machine into a software server. This can slowdown your overall internet. Do not get software from such sources, as most are illegal. If you have trouble finding software for your operating system, visit http://www.roaringapps.com/ if using Mac OS X 10.7 or later, or ask on this board where to find software that is legal that does what you need.
17. If your Mac is backed up, then's the time to see if a directory repair is necessary:
Why Is Microsoft So Slow On My Mac Download
18. Often times, you will see the system slowdown and get a spinning color circle indicating it is busy. After a certain amount of time, if you can risk losing the data that has not been saved on the application, force quitting the application with command-option-escape key sequence is a possibility.
If command-option-escape does not work, it may indicate one of the aforementioned issues is happening. Command and Option keys may look like some variation of:
Why Is Microsoft So Slow On My Mac Laptop
On non-Apple keyboards the Windows key usually takes the place of the Command key, and the Alt key usually the Option key. Though Microsoft has made a patch for its keyboards that forces the two keys to switch their assigned Apple keystroke, since they are in reverse orientation of the Apple keyboard. The Escape key is typically just labelled ESC.
Why Is Microsoft So Slow On My Mac Free
19. You may not experience any of the above issues with games or high end graphics applications. The graphics processor unit (GPU) recommended by the developer should be the one you have installed on your computer. Any others, and speed may be an issue with those programs. It is not to be confused with RAM or your CPU.
Why Is Microsoft So Slow On My Mac Pro
Why Is Microsoft So Slow On My Mac Pc
20. Migrating data from PowerPC Macs. See first #10 to see if you had a PowerPC Mac you were migrating from. If you did, you may have brought over some drivers the Intel Mac does not understand in the Migration or Setup Assistant. If there is a chance this may have happened, you should see this tip on migration which avoids the issue:
Why Is Microsoft So Slow On My Mac Download
21. Notifications can slow Mac OS X 10.9 down. Go to Apple menu -> System Preferences -> Notifications to disable those notifications you don't need.
Why Is Microsoft So Slow On My Mac Youtube
22. iCloud syncing (in 10.7.2 and later) can slow things down. Manage iCloud through the System Preferences to ensure syncing only happens when you need it. iSync in Mac OS X 10.6 and earlier can also slow things down when you don't need it.