Moving Microsoft Office From One Mac To Another
Oct 12, 2008 Can i move my microsoft office from one computer to another? It was a work computer and its kinda old. It has 2003 office and i wanted to move it to my laptop. I dont have the cd or any kind of flashdrive for it. Or a passcode. Is there a software that will let me copy it exactly and move it to another computer, install it and not have to enter the passcode? Its legal and its just going to sit. Moving an older existing Office installation to another computer can be a daunting task if you’re not sure where to start. Microsoft has simplified the process with the latest Office iterations, but transferring a Microsoft Office 2010 or Office 2013 license is not as intuitive as we’d like.
- Moving Microsoft Office From One Mac To Another Free
- How To Move Microsoft Office From One Mac To Another
- Moving Microsoft Office From One Mac To Another
- Moving Microsoft Office From One Mac To Another Account
- Method 1. Transfer Microsoft Office with License from One Laptop to Another [Automated]
- Method 2. Manually Transfer Microsoft Office to Another PC
- Further MS Office Transfer FAQs
How Do I Transfer My Microsoft Office 2013 to A New Computer
'I have MS Office Professional 2013 running on my laptop. And I have bought a new one and I would like to move the application to the new laptop. Is it possible to transfer Microsoft Office to a new computer?
Because Keychain Access securely stores and retrieves your user names, passwords, and other information, you can make individual passwords more complex and difficult to break. This can make your individual accounts more secure. Important: To ensure that passwords and other data stored in your keychain are secure. Is my access key for microsoft stored on my mac pc. Mar 19, 2020 OneNote keychain access. How do I fix this 'Microsoft OneNote wants to use your confidential information stored ## in your keychain.' But it will not accept my login information. This thread is locked. You can follow the question or vote as helpful, but you cannot reply to this thread. Restore your keychain permissions for Office for Mac If the above did not work, Office may have trouble accessing the keychain and you'll need to restore keychain permissions for Office for Mac. In these cases, you may see.
How Do I transfer my MS Office 2013 with or without product key to the new computer?'
Like this case, when you get a new computer and plan to replace your old one, you may want to transfer installed paid programs like Microsoft Office from one laptop to another. Unlike data transfer, moving programs to a new computer is a little bit difficult because of the activation problem. If you are in same case, don't worry.
Before you start, here are some notifications for you to follow:
Notice 1. Check your license type of Microsoft Office
Only the 'Retail' and 'FPP' license allows concurrent installation and right to transfer. In other words, if your license is a 'Retail' or 'FPP' type, you can directly install the Microsoft Office on your new PC and activate it with your license. No actual transferring is needed.
Notice 2. Find your unique 25 character Product Key
For MS Office users whose keys are not Retail or FPP, you need to find your 25 character product key for reactivating MS Office on the new PC.
On this page, you'll find two reliable solutions on helping you resolve this issue. Find the best way that suits you the most for MS Office migration between two computers.
Method 1. Transfer Microsoft Office with License from One Laptop to Another [Automated]
For most MS Office users, the most concerned issue is that whether the Office license could be moved to the new computer. Professional PC transfer software - EaseUS Todo PCTrans could help.
If allows you to copy Microsoft Office application and move the product key, your MS account, etc. to a new computer without reinstallation. It supports transferring Microsoft Office 2003/2007/2010/2013/2016/2019 on Windows XP/Vista/7/8/8.1/10 & Windows Server 2003/2008/2012/2016/2019.
# 1. Steps to Transfer Office to New PC
Install this software on both of your two computers and follow the next video tutorial or the step-by-step guide to migrate Office to your new PC:
Step 1. Launch EaseUS Todo PCTrans and select the transfer mode.
- Download and install EaseUS Todo PCTrans on both of your computers.
- Launch EaseUS Todo PCTrans on the PCs and choose 'PC to PC' on one of the computers.
- Make sure your PCs meet the requirements of a smooth transfer and click 'Continue'.
Step 2. Connect the source PC and the target PC.
- Choose the other PC by its device name or IP address and click 'Connect'. Then Enter the login password of the target PC and click 'OK'.
- Choose the transfer direction and click 'OK'.
Step 3. Select Office to transfer.
- Hover on 'Applications' and choose 'Edit'.
- In the list, Choose Microsoft Office and click 'Finish'.
Step 4. Transfer Microsoft Office to another PC.
- Click 'Transfer' to start transferring Microsoft Office to another PC.
- Wait for the transfer process to finish and then click 'OK'.
Besides Office, you can also use EaseUS Todo PCTrans to migrate applications, files and even Windows account settings from one PC to another. And you may also use it to transfer apps between local drives so as to free up your C drive space.
# 2. Re-activate Office on New PC after Transferring
After transferring Microsoft Office to the new computer, the serial number will also be migrated. You still need to activate it on the new laptop. Here are the steps:
Step 1. Uninstall the apps from the old computer if your product key doesn't support concurrent installations or has reached the limit.
Step 2. Find the product key for Office re-activation on the new computer.
If you have saved the product key in advance, activate it. If no, follow to locate the product key supplied with your copy of Microsoft Office:
1. For a boxed version, the product key can be found on the inside of the DVD case.
2. For a purchased digital version, the product key is sent together with the order confirmation email.
What's more, you can also check your Office product key by visiting this Microsoft account website (https://acount.microsoft.com/services) and enter your MS account. Finally, click 'View product key' to overview your 25 character keys.
Step 3. After getting the product key, run any Microsoft Office application - Word or Excel, etc., click 'Activate' and type in your 25 character product key. Sign in with your MS account if necessary.
Later, follow the online screen to finish the activation process. After this, you can reuse your MS Office on the new computer to continue with your work again.
Method 2. Manually Transfer Microsoft Office to Another PC
Moving Microsoft Office From One Mac To Another Free
As we've mentioned that if your MS Office product key supports concurrent installation (Retail or FPP type), you may directly jump to the second phrase in this part to install and re-activate Office on your new computer.
If your Office key doesn't support concurrent installation or it has reached the limit, you have to follow the whole manual process to move MS Office: Deactivate - Uninstall - Reinstall - Re-activate Office.
Here, we'll take Office 365 as an example to show you how to manually move Microsoft Office to a new computer. Let's check out the exact process now:
Phrase 1 - Deactivate and Uninstall Office on the Old Computer
Before you download Microsoft Office on the new computer, you must deactivate it from the older computer in your Office account, then you can install it on the new computer.
Step 1. Go to the Microsoft account website. Launch a web browser on the old computer that currently has Microsoft Office on it.
Step 2. Log in to the Microsoft Store with your MS Account.
Step 3. Click 'Install' > Click 'Deactivate Install' under the Installed column > Click 'Deactivate'.
Step 4. Go to 'Control Panel' > Click 'Uninstall a program' > Locate and right-click on 'Microsoft Office' > Select 'Uninstall'.
Phrase 2 - Install Office on the New Computer
Remember to download and install the compatible MS Office version that matches your product key. Let's continue with the following steps:
Step 1. Go to the Microsoft account website again on your new computer and log into the Microsoft Store with your MS account.
Step 2. Click 'Install' to download the setup file and click on the setup file when it finishes downloading.
Step 3. Click 'Run' on the pop-up window and click 'Next' > 'Next' to continue.
DevonThink Pro uses the same ABBYY FineReader engine but you’ll still get better results with ABBYY FineReader Pro itself because DT doesn’t have some of ABBYY’s more advanced features such as compression or conversion to PDFA. Microsoft office ocr mac. Also, FineReader Pro is much better are dealing with different languages such as left to right text but this isn’t supported in DT. It was originally designed for Windows only but is now available on macOS under the new ownership of Canon.Readiris is a powerful OCR app that can scan in an impressive 130 different languages. ABBYY obviously won’t provide DT with exactly the same features and quality as its own product otherwise there would be no need to buy it.
Step 4. Click 'Sign In' to verify with your MS account, follow the onscreen instructions to finish installing MS Office on your new computer.
All you need is to wait for a couple of seconds for the process to complete. After this, you can use Microsoft Office on your new computer again.
Further MS Office Transfer FAQs
If you have further questions on migrating Microsoft Office between two computers, follow the listed questions here for a quick overview. And if your questions are not included here, go to the File-Recovery page or use the Search option to find more solutions on EaseUS website (https://www.easeus.com).
1. Can you transfer Office 2016 to a new computer?
Yes. Office 2016 can be transferred to a new computer. One important thing is to make sure that your Office product key supports concurrent installation. If not, you need to deactivate it first on your source PC and uninstall the Office.
2. How do I transfer my Microsoft Office 2016 license to a new computer?
First, you need to find your product key. To do so, you may visit the Microsoft account website (https://acount.microsoft.com/services) and enter your MS account. Then, click 'View product key' to find your 25 character keys. Last, you can manually copy or send the key to your new computer to re-activate it on the new device.
3. Can I transfer the Office to another computer without a product key?
If you purchased your Office as a digital download, the product key will be included in your order confirmation email. And you may also check it in your MS account. If you have an older version of MS Office, the product key is mostly printed on the box or package.
In other words, you may directly use a third-party program such as EaseUS Todo PCTrans to directly transfer your Office to the new computer. Or you can uninstall it on the source PC and re-install one to the new PC to finish the migration process.
4. Is there a way to transfer MS Office with a flash drive?
If you copy the MS installation package to a new computer via the flash drive, it may not work due to the MS Office protection mechanism. Fortunately, third-party transfer software, such as EaseUS Todo PCTrans, can help you convert your MS Office applications into a USB flash drive and transfer to the new computer with ease.
If you need a detailed tutorial guide, refer to this link - Transfer MS Office to New PC with Flash Drive for help.
-->Note
At this time, a built-in tenant to tenant migration option is not available.
This article explains how to migrate mailboxes and service settings from one Office 365 tenant to another Office 365 tenant in a business-merger scenario. If you have more than 500 users to migrate or a large amount of SharePoint data to migrate, it's a good idea to work with an Office 365 partner.
The scenario in this article is based on two fictional companies - Contoso.com and Fabrikam.com - using two separate Office 365 tenants. Contoso has purchased Fabrikam and is moving the Fabrikam users and data to the contoso.com Office 365 tenant.
| Tenant 1 (Target) | Tenant 2 (Source) | |
|---|---|---|
| Custom email domain: | contoso.com | fabrikam.com |
| Office 365 initial domain: | contoso.onmicrosoft.com | fabrikam.onmicrosoft.com |
Scenario: Migrate using a third-party migration tool
This scenario assumes that user, group and other objects from the Fabrikam Company will be manually created in Office 365, imported into the portal via script, or merged into the Contoso Active Directory through Active Directory Domain Services (AD DS) consolidation.
When complete, all Fabrikam accounts will exist in the Contoso.com Office 365 tenant, and will all use @fabrikam.com for the UPN. The final addressing scheme was chosen for simplicity and brevity but can of course be modified to meet your requirements.
Planning: Two weeks before you migrate
If using a third-party migration tool to migrate your users, purchase the needed licenses for your migration.
Client considerations
For Outlook 2010 or above, you only need to remove the Outlook user profile and create it again.
For Outlook 2007 and Outlook 2010, when you are restarting the client, auto-discover will configure the client and rebuild the .OST file.
For the skype for business client, once migration is complete, since the process creates a new profile, you will need to add contacts.
Tenant preparation and licensing
The source tenant is the Fabrikam Office 365 tenant from which you are migrating users and data. The target tenant is the Contoso Office 365 tenant to which you are migrating.
Increase licenses in Target Office 365 tenant to accommodate all mailboxes that will be migrated from the source tenant.
Create Administrator accounts in source and target tenants for use in migrating from Office 365 to another Office 365. Some migration tools may require more than one admin account in the source tenant to optimize the data throughput.
Room, resource, distribution group, and user object creation in the target tenant
To create the resources in the target (Contoso) tenant:
If the Azure AD Connect tool will be used to sync all objects from the Contoso Active Directory Domain Services (AD DS), the objects from the source (Fabrikam) tenant AD DS must be created in the target tenant (Contoso) AD DS through consolidation.
AD DS consolidation can be done using various AD DS tools. Consolidation can take extra time and planning depending on how many objects are being moved, so it can be completed ahead of the migration project.
Verify that all new users and groups are synced to the Contoso.com target tenant via directory synchronization. The objects should appear as user@contoso.onmicrosoft.com in the new tenant since the Fabrikam domain has not been moved over at this time. The primary email address for the users and groups can be updated to @fabrikam.com after the domain move is complete.
If directory synchronization will not be used, or if any Rooms, Resources, Groups or Users are managed in the Microsoft 365 admin center of the source tenant; these objects must be created in the target tenant. Objects can be created manually in the Microsoft 365 admin center or for larger numbers import a CSV file by using the bulk add feature in the Microsoft 365 admin center, or by using Windows PowerShell.
End-user communications
To communicate the migration to the end users in your organization:
Create a communication plan and begin to notify users of the upcoming migration and service changes.
After migration, the Auto-Complete List (also known as the nickname cache) will have to be cleared on all Outlook clients. To remove all recipients from your Auto-Complete list in Outlook 2010 later, see Manage suggested recipients in the To, Cc, and Bcc boxes with Auto-Complete.
Make users aware of how to connect to Outlook on the web (formerly known as Outlook Web App) with their new sign on information in case they have a problem after migration.
Preparation and pre-migration activities: Three days before you migrate
Domain preparation
To prepare the domain for migration, complete the following steps.
Begin domain verification process on target (Contoso) tenant for the Fabrikam.com email domain.
In the contoso.com Microsoft 365 admin center, add the Fabrikam.com domain and create TXT records in Domain Name Systems (DNS) for verification.
Note
The verification will fail because the domain is still in use in the other tenant.
Performing this step now will allow the DNS record time to propagate as it can take up to 72 hours. Final validation will occur later in the process.
Migration scheduling
To schedule the migration:
Create master list of user mailboxes you want to migrate.
Create mailbox mapping .CSV file for the third-party migration tool you are using. This mapping file will be used by the migration tool to match the source mailbox with the target tenant mailbox when migration occurs. We recommend that you use the *.onmicrosoft.com 'initial' domain for mapping the source accounts since the custom email domain will be constantly changing.
Mail exchanger record (MX record) time to live (TTL) test
How To Move Microsoft Office From One Mac To Another
Next, you'll schedule the TTL test.
In DNS, change the TTL value on the MX record for the primary email domain you wish to transfer to a small number (i.e. 5 minutes). If the TTL cannot be lowered to 5 minutes, make note of the lowest value. Example, if the lowest value is 4 hours, the MX record will have to be changed 4 hours before your migration begins.
Mx Lookup can be used to verify MX and DNS changes.
Disable directory sync in source tenant
In the source tenant Microsoft 365 admin center, disable directory sync. This process can take 24 hours or more so it must be done ahead of the migration. Once disabled in the portal, any changes to the source tenant AD DS will no longer sync to the Office 365 tenant. Adjust your existing user and group provisioning process accordingly.
Migration: The day you migrate
These are the steps you'll need the day you perform the migration.
MX record change - Stop inbound mail flow
Change your primary MX record from Office 365 to domain that is not reachable, i.e. 'unreachable.example.com'. Internet mail servers attempting to deliver new mail will queue the mail and attempt redelivery for 24 hours. Using this method, some email may return a non-delivery report (NDR) depending on the server attempting to deliver the email. If this is a problem use an MX record backup service. There are many third-party services that will queue your email for days or weeks. Once your migration is complete, these services will deliver the queued mail to your new Office 365 tenant.
Tip
If your TTL is short, for example, five minutes, this step can be done at the end of the work day to cause less disruption. If you have a larger TTL, you must change the MX record ahead of time to allow the TTL to expire. Example, a four hour TTL must be changed before 2 PM if you plan to begin migrations at 6 PM.
Verify your MX and DNS changes if necessary. Nslookup or a service like MxToolbox can be used to verify MX and DNS changes.
Source tenant preparation
The primary email domain, fabrikam.com, must be removed from all objects in the source tenant before the domain can be moved to the target tenant.
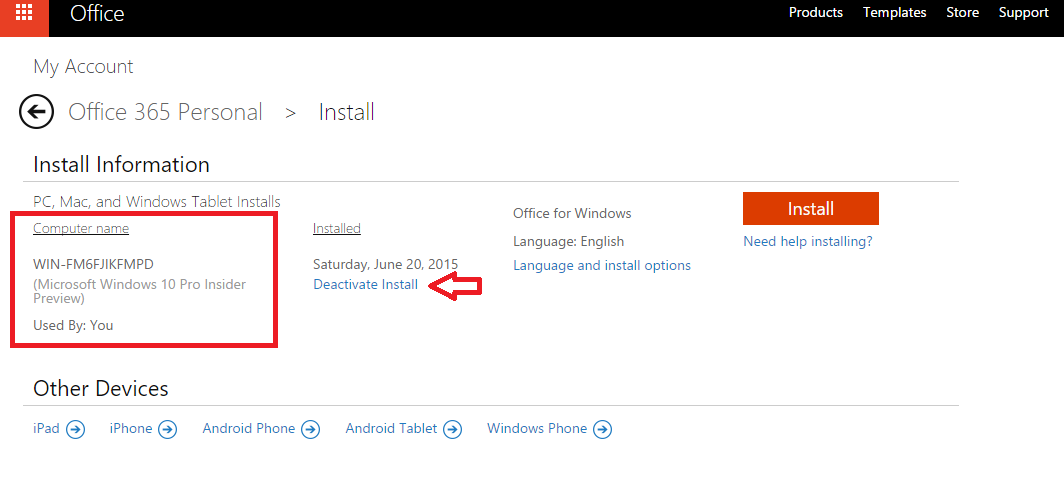
If you had also set up your domain with a SharePoint Online public website, then before you can remove the domain, you first have to set the website's URL back to the initial domain.
Remove all Lync licenses from the users in the source tenant using Lync admin portal. This will remove the Lync Sip address connected to Fabrikam.com.
Reset default email addresses on Office 365 source mailboxes to the initial domain (fabrikam.onmicrosoft.com).
Reset default email addresses on all Distribution Lists, Rooms and Resources to the initial domain (fabrikam.onmicrosoft.com) in source tenant.
Remove all secondary email (proxy addresses) from user objects that are still using @fabrikam.com.
Set default domain in source tenant to fabrikam.onmicrosoft.com routing domain (in the admin portal, click your company name in the upper right corner).
Use Windows PowerShell command Get-MsolUser -DomainName Fabrikam.com to retrieve a list of all objects that are still using the domain and blocking removal.
For common domain removal issues, see You get an error message when you try to remove a domain from Office 365.
Target tenant preparation
Complete the verification of the Fabrikam.com domain in the contoso.com tenant. You may have to wait one hour after removing the domain from the old tenant.
Configure auto-discover CNAME (internal/External) optional.
If you are using AD FS, configure the new domain in target tenant for AD FS.
Begin mailbox activation in the contoso.com tenant > Assign licenses to all of the new user accounts.
Set the Fabrikam.com email domain as the primary address on the new users. This can be done by selecting/editing multiple unlicensed users in the portal or by using Windows PowerShell.
If you are not using the password hash sync feature, pass-through authentication or AD FS, set password on all mailboxes in the target (Contoso) tenant. If you are not using a common password, notify users of the new password.
Once mailboxes are licensed and active, transition the mail routing. Point the Fabrikam MX record to Office 365 target (Contoso) tenant. When the MX TTL expires, mail will begin to flow into the new empty mailboxes. If you are using an MX backup service, you can release the email to the new mailboxes.
Perform verification testing of mail flow to/from new mailboxes in the target tenant.
If you are using Exchange Online Protection (EOP): In the target tenant recreate mail flow rules (also known as transport rules), connectors, white/black lists etc. from source tenant.
Begin migration
To minimize downtime and user inconvenience, determine the best method for migration.
Migration for 500 users or less: Migrate Mail Calendar and contact data to target tenant mailboxes. Limit mail migration by date if possible; for example, the last 6 months of data.
Migration for more than 500 users: Use a multi-pass approach where you migrate contacts, calendars and only 1 week of email for all users, then on succeeding days or weeks, do multiple passes to fill in the mailboxes with older email data.
Start your mail migration via the third-party migration tool.
Monitor migration progress with the tools provided by the vendor. Send out periodic progress reports during migration to management and migration team.
Do second or third pass migrations, optional after all migrations are complete.
Moving Microsoft Office From One Mac To Another
At the end of migration, Outlook 2007 and 2010 will sync the entire mailbox for each user, consuming considerable bandwidth depending on how much data you migrated into each mailbox. Outlook 2013 will only cache 12 months of data by default. This setting can be configured to more or less data, for example, only 3 months of data, which can lighten bandwidth usage.
Post migration: Cleanup
User may receive NDRs when replying to migrated email messages. The Outlook Auto-Complete List (also known as the nickname cache) needs to be cleared. To remove all recipients from your Auto-Complete list in Outlook 2010 later, see Manage suggested recipients in the To, Cc, and Bcc boxes with Auto-Complete. Alternatively, add the old legacy DN as an x.500 proxy address to all users.
Sample Windows PowerShell scripts
Use the following sample Windows PowerShell scripts as a starting point for creating your own scripts.
Office 365 bulk password reset
Create a CSV file named password.csv.
Insert 'upn' and 'newpassword' columns in this file (Example: johnsmith@contoso.com,Password1)
Use the Windows PowerShell command: