Microsoft Office 2011 Removal Tool Mac
- Microsoft Office 2011 Removal Tool Mac Office 365
- Microsoft Office For Mac Free
- Microsoft Office 2011 Removal Tool Mac Free
- Mcafee Removal Tool
- Uninstall Mcafee Removal Tool
Jul 26, 2013 How to Fix Microsoft Office for Mac 2011 Crashing in Mac OS X (10.10) Yosemite - Duration: 8:25. HighTechDad 69,557 views. 8:25 OSX.VN Complete Uninstall MS Office 2016 for Mac.
-->Applies to:Office for Mac, Office 2019 for Mac, Office 2016 for Mac
There are two basic ways that you, as an admin, can deploy Office for Mac to users in your organization:
Option 1 - Uninstall Office from the Control Panel. Open the Control Panel. Tip: If you installed the Office apps as part of a suite, such as Office Home and Student or Office 365, search for the. In the search box on the task bar, type control panel, then select Control Panel. Select Programs. Aug 16, 2018 Method 2: Uninstall Manually. Go to your Applications folder. Remove the “Microsoft Office 2011″ folder. Remove the “Microsoft Communicator” and “Microsoft Messenger” applications. Go to your home folder, then go to the Documents folder. Remove the “Microsoft User Data” and “RDC Connections” folders. Previously, we explained how to uninstall Microsoft Word on a Mac. If you need to uninstall the whole set of Microsoft Office apps, then this article will help you to do that both quickly and safely. Today we will share two ways to uninstall Microsoft Office on a Mac: manually and using an Office uninstaller tool. Apr 06, 2015 To remove the update installer, first drag the Microsoft Office 2011 14.4.9 Update volume to the Trash, and then drag the file that you downloaded to the Trash. Note This update is also available from Microsoft AutoUpdate, an application that can automatically keep your Microsoft software up to date.
Provide your users with the installer package file, and have them install Office for Mac for themselves
Download the installer package file to your local network, and then use your software distribution tools to deploy Office for Mac to your users
If you have an Office 365 plan, you can provide your users with instructions on how to download and install Office for Mac for themselves. To install Office for Mac, a user has to be administrator on the Mac or know an administrator account name and password.
But, if you deploy Office for Mac for your users, you have more control over the deployment, including which users get Office for Mac and when. To plan your deployment, review the following information.
Office 365 customers get the new Office for Mac first. You’ll have Office applications on your Mac or PC, apps on tablets and smartphones for when you're on the. Before you remove Office for Mac 2011, quit all Office applications and make sure there's nothing in Trash that you want to keep. Leave Office applications closed while you go through this process. Uninstall Office for Mac 2011. Remove the Microsoft Office 2011 folder.
Download Office for Mac to your local network
The easiest way to download Office for Mac, and ensure you're always getting the most current version and build, is to download directly from the Office Content Delivery Network (CDN) on the internet. Here are the links to the installer packages for the Office suite, which contains all the applications:
- Office for Mac (for Office 365 plans)
- Office 2019 for Mac (for retail or volume licensed versions)
- Office 2016 for Mac (for retail or volume licensed versions)
Note
- Installer and update packages for individual applications are also available on the Office CDN. For links to those, see Most current packages for Office for Mac.
- The same installer package is used for Office for Mac and Office 2019 for Mac. How you activate the product determines whether you get the features for Office for Mac or the features for Office 2019 for Mac.
- Unlike Office 2016 for Mac, the installer package for Office 2019 for Mac isn't available on the Volume Licensing Service Center (VLSC).
Deploy Office for Mac to users in your organization
Office for Mac uses the Apple Installer technology for installation. That means you can use the software distribution tools that you normally use to deploy software to Mac users. Some of the most common tools are Jamf Pro, Munki, and AutoPkg. You can also use Apple Remote Desktop and AppleScript.
Important
There are changes in Office for Mac to improve security, including implementing Apple app sandboxing guidelines. These changes mean that you can't customize the app bundle before or after you deploy Office. Don't add, change, or remove files in an app bundle. For example, even if you don't need the French language resource files for Excel, don't delete them. This change prevents Excel from starting. Even though you can't customize app bundles, you can configure preferences for each app.
Fortunately, several applications, including Microsoft Word for Mac OS X and Apple's Pages, allow you to work with Word documents on a Mac. Do macs come with microsoft word.
Additional deployment information for Office for Mac
Microsoft Office 2011 Removal Tool Mac Office 365
Whichever deployment method you decide to use, the following information can help you plan your Office for Mac deployment.
What's new: Before you deploy, review the information about what's new for admins in Office for Mac. This includes information about system requirements, language support, and new features.
Side-by-side installation: You can't have Office 2016 for Mac and Office 2019 for Mac installed on the same computer. Also, you can't have Office for Mac (from an Office 365 plan) along with either Office 2016 for Mac or Office 2019 for Mac (both of which are one-time purchase versions) installed on the same computer.
Deploying individual apps: Installer package files for individual applications are available on the Office Content Delivery Network (CDN). For links to those, see Most current packages for Office for Mac.
Activation: To use Office for Mac, it needs to be activated. Before you deploy, review the information about how activation works in Office for Mac.
Uninstalling: If you need to uninstall Office for Mac, you can follow these steps to completely remove Office for Mac. Unfortunately, there is no program to uninstall Office for Mac automatically.
Office for Mac 2011: Support for Office for Mac 2011 ended on October 10, 2017. All of your Office for Mac 2011 apps will continue to function. But, you could expose yourself to serious and potentially harmful security risks. To completely remove Office for Mac 2011, follow these steps.
Upgrading to Office 2019 for Mac: If you're a volume licensed customer, you can upgrade to Office 2019 for Mac without uninstalling Office 2016 for Mac. You just need to download the 2019 version of the Volume License (VL) Serializer from the Volume Licensing Service Center (VLSC) and deploy it to each computer running Office 2016 for Mac. If you need to go back to Office 2016 for Mac after you've upgraded, follow these steps.
Version numbers Version numbers of 16.17 or higher for retail or volume licensed installs indicate you have Office 2019 for Mac. Office 2016 for Mac has version numbers of 16.16 or lower. Since the 'major' version (16) hasn't changed between Office 2016 for Mac and Office 2019 for Mac, application settings, including policies, preferences, and preference domains are similar between the two versions. Also, add-ins and other extensibility solutions that are compatible with Office 2016 for Mac will most likely be compatible with Office 2019 for Mac or will require minimal testing.
Related topics
SUMMARY: Uninstalling apps from your Mac should be like piece of cake, though there are some unusual programs, like Office 2011 for Mac. Since macOS doesn't have standalone App Uninstaller Programs like Windows does, follow this tutorial to learn how to completely uninstall Office 2011 for Mac.
MicroSoft ended support for Office for Mac 2011 on October 10, 2017. Even though you can keep using it with common functions, it may still put you under serious and potentially harmful security risks. Usually you can upgrade Office for Mac 2011 to the latest Office 365 for Mac for newer features and security updates, but to completely uninstall this application from your Mac is a priority issue you need to consider first.
In this article, we are going to show you how to uninstall Office 2011 on your Mac with both common and extraordinary methods. So follow up to learn.
How To Completely Uninstall Office 2011 on Mac OS X
Part 1: Manual Removal of Office for Mac 2011
As we know, by completely uninstalling Office 2011 for Mac could troubleshoot many unexpected issues, like Office 2011 Mac script is missing, Office 2011 Mac Outlook cannot open problems, etc. MicroSoft gives sufficient help documents to ease up the pain in uninstalling Office 2011 for Mac. So if you don't want to use the professional Mac App Uninstaller tools and prefer to do all these steps by hand, you can learn how to Manually remove all Office For Mac 2011 here.
Before You Start: Pre-Check List
- Make sure that you signed in your Mac as root administration permission. If you own your own personal Mac, you probably already are.
- As Office 2011 for Mac removal and associated file deleting methods mentioned below are permanent, make sure you have reliable download resource for your Office setup file and all files in Trash are safe to remove.
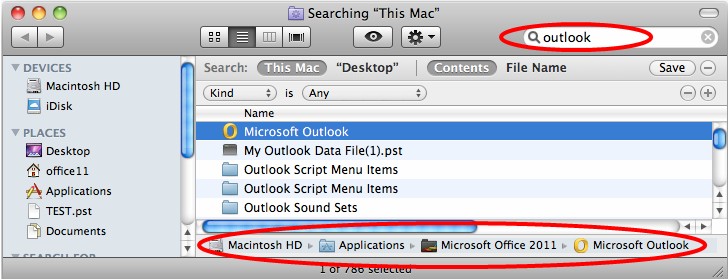

Pro Tips: All Mac App Removal behaviors will ask you to close your target app first. So give it a check to see if it's open or running on background.
Step 1: Remove the Microsoft Office 2011 folder
On your Mac, open Finder > Applications > Remove the Microsoft Office 2011 folder to Trash.
Step 2: Remove com.microsoft files from Library > Preferences
1. Open Finder > in Menu, click Go > enter ~/Library.
Manual Uninstall Office for Mac 2011 - Step 2
Microsoft office 365 mac apple mail groups. 2. Open Preferences > Drag all files that begin with 'com.microsoft' to Trash.
3. Still in Preferences, open ByHost, and drag all files that begin with 'com.microsoft' to Trash.
Step 3: Remove com.microsoft.office.licensing files from Computer > Library folders
1. Again, open Library > LaunchDaemons > Drag com.microsoft.office.licensing.helper.plist to Trash.
2. Open Preferences. Drag com.microsoft.office.licensing.plist to Trash.
3. Open PrivilegedHelperTools. Drag the file named com.microsoft.office.licensing.helper to Trash can folder.
Step 4: Remove Microsoft folders and Office 2011 files
1. Again, open Library, and then open Application Support.
2. Drag the Microsoft folder to Trash.
3. Open Fonts. Drag the Microsoft folder to Trash.
4. Back in Library > Receipts > Delete all files beginning with 'Office2011_'.
Step 5: Empty Trash and Restart
By following steps above, you are close to uninstalling Office 2011 for Mac. Now empty Trash and restart your computer to finish removal of Office 2011 for Mac.
Microsoft Office For Mac Free
Part 2: The Common Problems of Uninstalling Office 2011 on Mac Manually
Based on our practice, manual removal of Office 2011 for Mac usually takes 5-10 minutes. But for entry-level users, it may take longer. Even you follow the guideline strictly to uninstall Office 2011 for Mac from your Mac, there are still common troubles you may have (Learn How To Uninstall Programs on Mac):
- If you installed both Office 2016 for Mac and Office 2011 for Mac, and it hardly to uninstall Office 2011 for Mac without affecting Office 2016 for Mac.
- Due to computer administration limits, at times the entire or the part of Office 2011 for Mac cannot be uninstalled.
- Data / Files / Shortcuts / Icon that are related to Office 2011 for Mac have been found in the later use on your Mac.
Part 3: How To Completely Uninstall Office 2011 on Mac [Time-Saving]
If you feel manual removal of Office 2011 for Mac is time-consuming and toilsome, you should definitely ask for help from professional Mac App Uninstaller program. In this case, Omni Remover is what you need. This neat and agile Mac App Uninstaller program aims to ease up the pain in Office 2011 for Mac uninstalling and leftover junks cleaning.
With Omni Remover, you can easily uninstall Office 2011 for Mac in one click, while the extraordinary part is, it will automatically start scanning Office 2011 for Mac leftovers, remaining caches, orphaned or corrupt junks, so as to give you complete Office 2011 for Mac Uninstalling solution.
Steps:
Microsoft Office 2011 Removal Tool Mac Free
- Step 1:Download and install Omni Remover on your Mac > Launch Omni Remover.
- Step 2: Drag-and-drop Office 2011 to the round zone in Omni Remover, or you can click on that zone to browse other apps that you want to remove. After that, Omni Remover will start scanning Office 2011 and all its associated app files.
- Step 3: Once it finished, give a check on the scan result to check if they are safe to remove. If you want to keep some kind of data, uncheck that item. After confirmation, click Clean Uninstall to get Office 2011 removed from your Mac.
- Step 4: After a while, Omni Remover will finish uninstalling your unwanted applications from your Mac.
Completely Uninstall Office 2011 on Mac Step 2
Mcafee Removal Tool
The Bottom Line
Uninstall Mcafee Removal Tool
For now you should have successfully uninstalled Office 2011 on Mac with Omni Remover. Desired to simply the process and execute the uninstall Office 2011 on Mac without hassle? Why not utilizing Omni Remover and set free your hands for ever more? You will love it at once.