Read Aloud Like Microsoft Edge In Mac
Want to have an article or eBook read to you? Here is a look at how to find and use the Read Aloud feature in Microsoft Edge on Windows 10.
- Read Aloud Like Microsoft Edge In Mac Download
- Just Books Read Aloud
- Read Aloud Like Microsoft Edge In Macon Ga
- Read Aloud Like Microsoft Edge In Mac Free
- Aloudly
- Read Aloud Pdf
- Microsoft Edge Download
Microsoft is adding a lot of interesting new features to its Edge web browser in Windows 10. One of the new features allows websites, PDFs, and eBooks to be read aloud to you. Here is a look at how to find, use, and customize the “Read Aloud” feature in Microsoft Edge.
2020-4-2 If you read long articles or reports often in your Microsoft Edge browser on iPad, you can use the Read aloud appear in Microsoft Edge for iPad.Reading aloud is a built-in feature of Microsoft Edge that helps you read content on a web page without reading yourself. Microsoft Edge is the new Chromium-based web browser available for Mac and other platforms. By using it, not surprisingly, you can visit websites, bookmark favorite pages, and more. Here's how it works.
Using the Microsoft Edge Read Aloud Feature
First, here is a look at reading a webpage. Launch Edge and highlight a section of text on a page where you want it to start reading. Then right-click and choose the Read aloud option from the menu.
The computer voice will start reading the text to you and will highlight each word as it’s reading. Also, note there will be a toolbar that comes up at the top. There you can control playback and control other options.
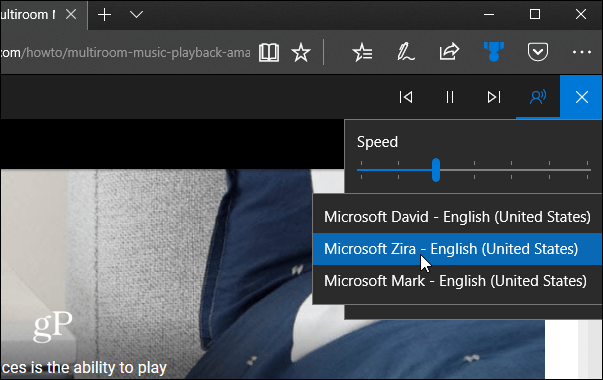
From the controls on the toolbar, you can pause playback or move ahead or back a paragraph. Here you can also change the voice and speed of the reader. There are three default voices to choose from, but you can add others by clicking the “Learn how to add more voices” link. Or, follow the instructions in our article on how to install and change Windows 10 languages.
If you want to have an entire article from a webpage read aloud, it’s best to put it into Reading View. Similar to clutter-free printing in Edge, it strips out the links and ads and just leaves the article. To do that, just click the book icon located in the address bar on the right.
Edge wasn’t much to speak of when first launched in Windows 10. It seemed like it was rushed and in a beta stage. In fact, for the first year, it didn’t even support extensions. A lot of that has changed, though. Now it does support many key extensions and you can use it to read and edit PDFs. You can also use it to read and annotate eBooks – which, by the way, you can purchase from Microsoft.
Do you like the new features you see coming to Microsoft Edge? Let us know your thoughts on the Windows 10 default browser in the comment section below. Or, join our Windows 10 Forums for more discussions and troubleshooting help.
On Microsoft Edge Chromium, 'immersive reader' is a feature that provides a clutter-free experience to read content online.
When you come across an interesting article online, sometimes, it's difficult to concentrate on the content with all the visual elements, advertisements, and links around the page. The immersive reader is a feature available with the Chromium version of Microsoft Edge, which strips out the distractions and converts the page in an ebook-like experience with better fonts and background allowing you to focus on the main content.
Also, the immersive reader includes settings to customize the experience, and features like read aloud and grammar tools to help improve text comprehension.
In this Windows 10 guide, we'll walk you through the steps to get started with the immersive reader in the Chromium version of Microsoft Edge.
How to enable or disable immersive reader on Microsoft Edge
Read Aloud Like Microsoft Edge In Mac Download
To enable and disable immersive reader on Edge, use these steps:
- Open Microsoft Edge.
- Navigate to the website that you want to read.
Click the immersive reader (book and speaker) button.
Source: Windows Central
Quick note: Immersive reader is only available for specific web pages. If you don't see the button in the address bar, the page doesn't support the feature.
Once you complete the steps, the immersive reader feature will remove the clutter and re-format the page using more readable text and background using a warmer color to make it easier on the eyes.
If you want to disable the experience on the page, click the immersive reader button again from the address bar.
How to customize text preference for immersive reader on Microsoft Edge
To customize the text size and background color while viewing a website with the immersive reader, use these steps:
Just Books Read Aloud
- Open Microsoft Edge.
- Navigate to the website that you want to read.
- Click the immersive reader (book and speaker) button.
Drag the mouse cursor towards the top of the page to reveal the immersive reader toolbar.
Quick tip: You can click the Pin button from the right side to make the toolbar always visible while in the immersive mode.
Click the Text preference button.
Source: Windows Central
- Use the Text size slider to make the text on the page smaller or larger.
- Use the Page theme option to change the background color. Option available, include White, Sepia (default), Gray, and Dark.
After you complete the steps, pages you open with the experience will use the customization settings that you specified.
How to use grammar tools for immersive reader on Microsoft Edge
Grammar tools is a feature designed to help anyone to improve their reading comprehension with tools to separate words into syllables and options to highlight verbs, nouns, and adjectives. However, the tool is still under development, and you have to enable it manually using the hidden advanced settings.

Enabling grammar tools
To enable the grammar tools for the immersive reader before the feature is officially available, use these steps:
- Open Microsoft Edge.
Type the following command in the address bar and press Enter:
edge://flags/#edge-reading-view-grammar-toolsQuick tip: Because Microsoft Edge is based on the Chromium engine, you can also use the
chrome://flagsto open the advanced flags settings page.Use the Grammar Tools in Reading View menu and select the Enabled option.
Source: Windows Central
- Click the Restart button.
Once you complete the steps, you'll find the grammar tools in the toolbar of the immersive reader experience.
Using grammar tools
To get started with grammar tools on Microsoft Edge Chromium, use these steps:
- Open Microsoft Edge.
- Navigate to the website that you want to read.
- Click the immersive reader (book and speaker) button.
- Drag the mouse cursor towards the top of the page to reveal the immersive reader toolbar.
- Click the Grammar tools button.
Turn on the Sy-lla-bles toggle switch to break words into syllables.
Source: Windows Central
Using the Parts of speech options, you can highlight nouns, verbs, and adjectives on a page.
Quick note: At the time of this writing, the 'Parts of speech' option may not work correctly until a later update.
After you complete the steps, you'll be able to use the tools to improve reading comprehension.
How to use read aloud for immersive reader on Microsoft Edge
Read Aloud Like Microsoft Edge In Macon Ga
On Microsoft Edge, read aloud is a simple, but powerful, tool that allows you to use a voice engine to read text aloud using different speeds and voices. Set browser proxy for microsoft word mac.
To use read aloud to have the browser read the page content aloud, use these steps:
- Open Microsoft Edge.
- Navigate to the website that you want to read.
- Click the immersive reader (book and speaker) button.
- Drag the mouse cursor towards the top of the page to reveal the immersive reader toolbar.
Click the Read aloud button.
Source: Windows Central
Use the controls in the middle of the toolbar to start or pause, and jump to the previous or next paragraph.
Source: Windows Central
Alternatively, you can also activate read aloud by highlighting the text, right-clicking the selection, and using the Read aloud selection option.
While read aloud has been available for a long time, Microsoft has made it significantly better for the Chromium version of Edge by adding new engines to make the voice sound more natural and less robotic.
Customizing read aloud
To customize the read aloud settings on Chromium Edge, use these steps:
Read Aloud Like Microsoft Edge In Mac Free
- Open Microsoft Edge.
- Navigate to the website that you want to read.
- Click the immersive reader (book and speaker) button.
- Drag the mouse cursor towards the top of the page to reveal the immersive reader toolbar.
Click the Read aloud button.
Source: Windows Central
- Click the Voice options button.
Use the Speed slider to set the voice speed to Slow, Normal, or Fast.
Source: Windows Central
- Use the Choose a voice menu to select the kind of voice (male, female, different accents, etc.) you want to hear.
Once you complete the steps, you'll be able to hear content aloud. This would come in handy as an accessibility feature, help you better understand a piece of content, or catch you up on different topics while you're working in another task.
We're focusing this guide on Windows 10, but the instructions should also work for the version of the browser available on macOS, and older versions of Windows.
Aloudly
More Windows 10 resources
For more helpful articles, coverage, and answers to common questions about Windows 10, visit the following resources:
So goodRead Aloud Pdf
Razer and Maingear step up to the plate in today's good news roundup
Microsoft Edge Download
Take a step back from the bleakness of the world right now and absorb some good vibes. In today's good news roundup, Razer and Maingear are stepping up to help with the pandemic, Microsoft is giving employees a much-needed break, and more.