Microsoft Outlook 2011 Mac Signature
Mac microsoft remote desktop cannot enter password iphone. Get the Remote Desktop client. Follow these steps to get started with Remote Desktop on your Mac: Download the Microsoft Remote Desktop client from the Mac App Store. Set up your PC to accept remote connections. (If you skip this step, you can't connect to your PC.) Add a Remote Desktop connection or a remote resource. 2018-5-8 I Have 2 Window 7 Ultimate PC's,my problem is when i try to remote desktop from one PC to the other the login screen comes up fine so i know the IP adress is right,but when i enter the password it says your crendentials did not work,login failed,i know the password and user i entered is right,i have tried disableing the firewalls,and removing the password from the remote machine,also have made.
The signature attached to your emails can be customized to reflect your personal tastes, your company logo, or a particular mood. Signatures can contain text, links, and pictures; for example, you can create a signature for a business email that includes your name, job title, phone number, and company logo. Insert a signature automatically On the Message tab, in the Include group, click Signature, and then click Signatures. Under Choose default signature, in the E-mail account list, click an email account with which you want to associate the signature. In the New messages list, select the signature that you want to include.
- Learn how to use digital signatures and encryption in Outlook for Mac. Both the sender and recipient must have a mail application that supports the S/MIME standard. Send a digitally signed or encrypted message. For Outlook for Mac 2019, 2016, and 2011 In an email message.
- Microsoft released it's latest office suite in September of 2010, which in my opinion is a huge leap forward in terms of usability and responsiveness from earlier versions available for the Mac. Included in the office suite is Outlook 2011, a step up from the monstrosity known as Entourage, which was a watered down attempt at bringing Outlook to the Mac since OS9.
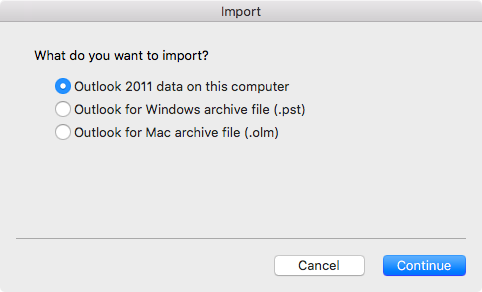
Outlook 2011 for Mac offers hundreds of ways to customize the way messages are presented, processed, and replied to. You can access these settings in the Outlook Preferences dialog, which you open by choosing Outlook→Preferences from the menu bar.
The settings that affect mail are found in Personal Settings group as well as the E-Mail group in the Outlook Preferences dialog. Notice these settings in particular:
Email Signature
General: Click the General icon in the Outlook Preferences dialog to find the Make Default button.
Accounts: Click Accounts in the Outlook Preferences dialog to display the Account dialog. Be sure to click the Advanced button in the Account dialog and choose the Folders tab.
Notifications & Sounds: Click Notifications & Sounds in the Outlook Preferences dialog to adjust what kinds of sounds and visual notifications Outlook generates as you work with mail.
Categories: Click Categories in the Outlook Preferences dialog to classify just about everything in Outlook.
Fonts: Click Fonts in the Outlook Preferences dialog to choose default fonts for composing HTML and plain text messages.
AutoCorrect: Click AutoCorrect in the Outlook Preferences dialog to edit AutoCorrect and AutoFormat options for text, as well as bullets and numbering.
To enable Dark Mode in OneNote 2016, do the following: Click File Options. In the OneNote Options dialog box, click the General tab. From the Office Themes drop-down, select Black. Sep 05, 2019 Microsoft rolling out Dark Mode for OneNote app on Mac Click the Apple icon in the upper left corner of the Menu Bar. Select System Preferences- General. Select Dark Mode. Microsoft onenote dark mode mac.
Reading: Click Reading in the Outlook Preferences dialog to change some of the default settings. Of course, you’re free to choose the settings that work best for you.
Composing: Click Composing in the Outlook Preferences dialog to change what kind of formatting is applied to messages you reply to.
Signatures: Click Signatures in the Outlook Preferences dialog to add a signature.
Rules: Click Rules in the Outlook Preferences dialog to set rules. Alternatively, choose Tools→Rules from the menu bar.
Schedules: Click Schedules in the Outlook Preferences dialog to tell Outlook to perform operations you specify at predetermined times.