Microsoft Office 2016 Mac Stuck At Running Scripts
- Microsoft Office 2016 Mac Stuck At Running Scripts Online
- Microsoft Office 2016 Mac Stuck At Running Scripts For Kids
- Microsoft Office Mac Stuck On Running Package Scripts
I wiped and re-installed macOS High Sierra 10.13.2 on an older MacBook Air (11″, 2013). Then I tried to download Office 365. It got as far as 'one minute remaining' on 'Running Package Scripts', then it hung. I tried force-quitting and re-starting. It won't let me. So I am stuck here. What can I do?
- I'm having trouble editing a PowerPoint deck on my MacBook Pro. A colleague suggested I get the latest Microsoft Office for Mac. I priced it on Amazon, and I came across Microsoft Office Home and Business 2016 for Mac Mac Key Card.However, the listing does not discuss the terms or explain the Mac.
- Jan 15, 2020 Applies to: Office for Mac, Office 2019 for Mac, Office 2016 for Mac. Microsoft AutoUpdate (MAU) version 3.18 and later includes the msupdate command-line tool. This can be used to start the update process for Microsoft applications produced for Mac, such as Office.
Applies to:Office for Mac, Office 2019 for Mac, Office 2016 for Mac
Microsoft AutoUpdate (MAU) version 3.18 and later includes the msupdate command-line tool. This can be used to start the update process for Microsoft applications produced for Mac, such as Office. The tool is primarily designed for IT administrators so that they have more precise control over when updates are applied. You can download the latest version of MAU from this link.
msupdate works by sending Apple Events to the MAU daemon. On macOS 10.14 Mojave and later, you may see a privacy prompt when running msupdate for the first time. If you are using an enterprise management tool such as Jamf Pro, you should deploy a Privacy Preferences Policy Control (PPPC) payload to pre-approve access. Samples of such a payload can be downloaded from here.
Use the following steps to start using the tool:
- Open the Terminal application
- Enter
cd /Library/Application Support/Microsoft/MAU2.0/Microsoft AutoUpdate.app/Contents/MacOS - Run
./msupdate --help
The following options are displayed:
Examples of how to use msupdate
- Display the current configuration parameters for AutoUpdate:
./msupdate --config - Display the current configuration parameters in machine-readable format:
./msupdate --config --format plist - List all available updates:
./msupdate --list - Download and install all available updates:
./msupdate --install - Download and install the latest updates for Word, Excel, and PowerPoint:
./msupdate --install --apps MSWD2019 XCEL2019 PPT32019 - Download and install a version-specific update for Outlook:
./msupdate --install --apps OPIM2019 --version 16.17.180090901
Application identifiers
The following table lists the applications for Mac supported by AutoUpdate. The identifier is used when specifying the --apps parameter. When specifying multiple applications on the command-line, separate identifiers with a space.
| Application | Latest version1 | 2016 version2 |
|---|---|---|
| Word | MSWD2019 | MSWD15 |
| Excel | XCEL2019 | XCEL15 |
| PowerPoint | PPT32019 | PPT315 |
| Outlook | OPIM2019 | OPIM15 |
| OneNote | ONMC2019 | ONMC15 |
| MAU | MSau04 | MSau04 |
| OneDrive | ONDR18 | |
| Teams | TEAM01 | |
| Skype for Business | MSFB16 | |
| Remote Desktop | MSRD10 | |
| Intune Company Portal | IMCP01 | |
| Defender ATP | WDAV00 | |
| Edge Canary | EDCN01 | |
| Edge Dev | EDDV01 | |
| Edge Beta | EDBT01 | |
| Edge Stable | EDGE01 |
1 These identifiers are used for Office 2019 for Mac, either a retail or a volume licensed version, and for Office for Mac (from an Office 365 plan) running on macOS version 10.12 (Sierra) or higher.
2 These identifiers are used for Office 2016 for Mac, either a retail or a volume licensed version, and for Office for Mac (from an Office 365 plan) running on macOS version 10.11 (El Capitan) or earlier.
Note
- If an update is pending for MAU itself, that update must be applied before any applications can be updated.
- Identifiers are not case-sensitive when run interactively from the command-line, but use the character casing from the table above when running from a management tool such as Jamf Pro.
Related topics
- Update history and release notes for Office for Mac
Applies to:Office for Mac, Office 2019 for Mac, Office 2016 for Mac
There are two basic ways that you, as an admin, can deploy Office for Mac to users in your organization:
Microsoft Office 2016 Mac Stuck At Running Scripts Online
Provide your users with the installer package file, and have them install Office for Mac for themselves
Download the installer package file to your local network, and then use your software distribution tools to deploy Office for Mac to your users
If you have an Office 365 plan, you can provide your users with instructions on how to download and install Office for Mac for themselves. To install Office for Mac, a user has to be administrator on the Mac or know an administrator account name and password.
But, if you deploy Office for Mac for your users, you have more control over the deployment, including which users get Office for Mac and when. To plan your deployment, review the following information.
Download Office for Mac to your local network
Microsoft Office 2016 Mac Stuck At Running Scripts For Kids
The easiest way to download Office for Mac, and ensure you're always getting the most current version and build, is to download directly from the Office Content Delivery Network (CDN) on the internet. Here are the links to the installer packages for the Office suite, which contains all the applications:
- Office for Mac (for Office 365 plans)
- Office 2019 for Mac (for retail or volume licensed versions)
- Office 2016 for Mac (for retail or volume licensed versions)
Note
- Installer and update packages for individual applications are also available on the Office CDN. For links to those, see Most current packages for Office for Mac.
- The same installer package is used for Office for Mac and Office 2019 for Mac. How you activate the product determines whether you get the features for Office for Mac or the features for Office 2019 for Mac.
- Unlike Office 2016 for Mac, the installer package for Office 2019 for Mac isn't available on the Volume Licensing Service Center (VLSC).
Deploy Office for Mac to users in your organization
Office for Mac uses the Apple Installer technology for installation. That means you can use the software distribution tools that you normally use to deploy software to Mac users. Some of the most common tools are Jamf Pro, Munki, and AutoPkg. You can also use Apple Remote Desktop and AppleScript.
Important
There are changes in Office for Mac to improve security, including implementing Apple app sandboxing guidelines. These changes mean that you can't customize the app bundle before or after you deploy Office. Don't add, change, or remove files in an app bundle. For example, even if you don't need the French language resource files for Excel, don't delete them. This change prevents Excel from starting. Even though you can't customize app bundles, you can configure preferences for each app.
Additional deployment information for Office for Mac

Whichever deployment method you decide to use, the following information can help you plan your Office for Mac deployment.
2020-3-27 Everyone who installs Office 2011 for Mac should examine his or her font collection. Bad fonts can cause applications to crash in Office for Mac. You can take the following steps to disable any duplicate fonts on your system. Remember, this procedure does not remove any fonts, and you just want to turn off these. 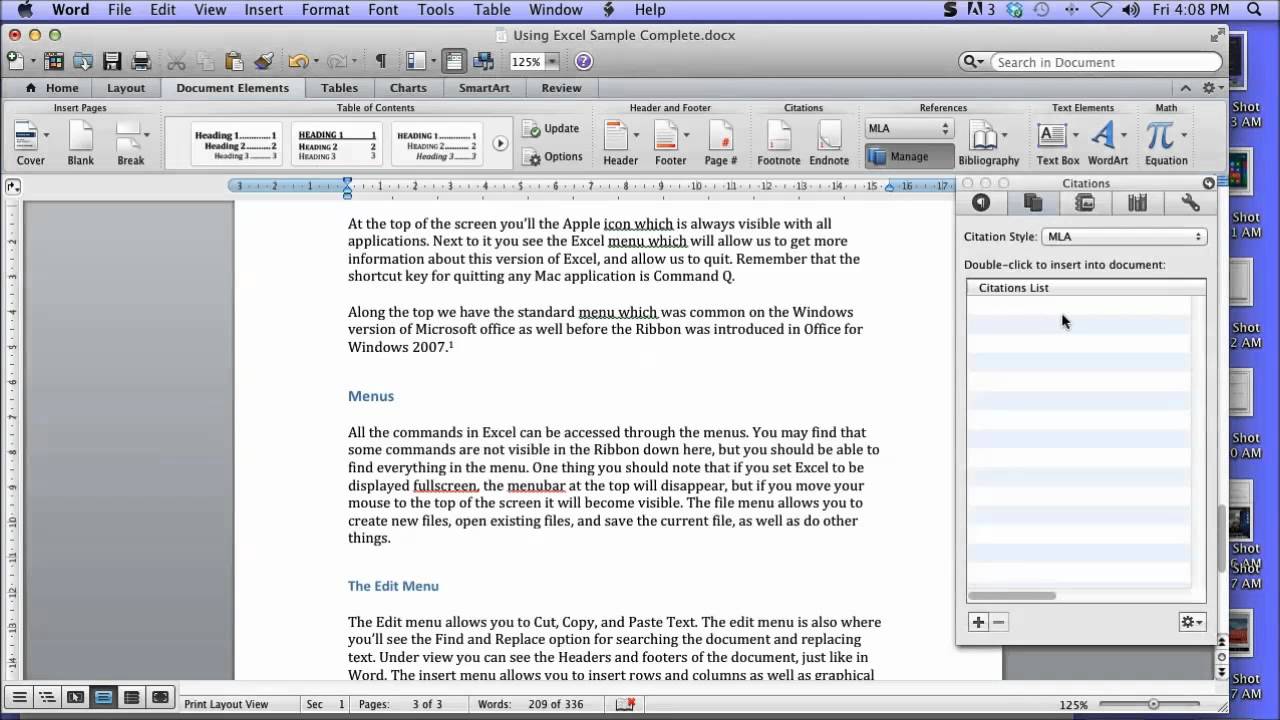
What's new: Before you deploy, review the information about what's new for admins in Office for Mac. This includes information about system requirements, language support, and new features.
Side-by-side installation: You can't have Office 2016 for Mac and Office 2019 for Mac installed on the same computer. Also, you can't have Office for Mac (from an Office 365 plan) along with either Office 2016 for Mac or Office 2019 for Mac (both of which are one-time purchase versions) installed on the same computer.
Deploying individual apps: Installer package files for individual applications are available on the Office Content Delivery Network (CDN). For links to those, see Most current packages for Office for Mac.
Activation: To use Office for Mac, it needs to be activated. Before you deploy, review the information about how activation works in Office for Mac.
Uninstalling: If you need to uninstall Office for Mac, you can follow these steps to completely remove Office for Mac. Unfortunately, there is no program to uninstall Office for Mac automatically.
Office for Mac 2011: Support for Office for Mac 2011 ended on October 10, 2017. All of your Office for Mac 2011 apps will continue to function. But, you could expose yourself to serious and potentially harmful security risks. To completely remove Office for Mac 2011, follow these steps.
Upgrading to Office 2019 for Mac: If you're a volume licensed customer, you can upgrade to Office 2019 for Mac without uninstalling Office 2016 for Mac. You just need to download the 2019 version of the Volume License (VL) Serializer from the Volume Licensing Service Center (VLSC) and deploy it to each computer running Office 2016 for Mac. If you need to go back to Office 2016 for Mac after you've upgraded, follow these steps.
Version numbers Version numbers of 16.17 or higher for retail or volume licensed installs indicate you have Office 2019 for Mac. Office 2016 for Mac has version numbers of 16.16 or lower. Since the 'major' version (16) hasn't changed between Office 2016 for Mac and Office 2019 for Mac, application settings, including policies, preferences, and preference domains are similar between the two versions. Also, add-ins and other extensibility solutions that are compatible with Office 2016 for Mac will most likely be compatible with Office 2019 for Mac or will require minimal testing.
