Microsoft Media Creation Tool Mac Os
Latest Version:
Media Creation Tool 10.0.18362.418 LATEST
Oct 09, 2018 Support Communities / Mac OS & System Software / OS X El Capitan Looks like no one’s replied in a while. To start the conversation again, simply ask a new question. Feb 20, 2017 When I checked what mine was, it's actually 10.11.6. Does this mean that Microsoft Word, PowerPoint etc won't work on my Mac? Has anyone else had issues with Microsoft Office features not working on their mac because of OS X, El Capitan? Posted on Feb 21, 2017 9:11 AM. Oct 15, 2016 I recently installed Mac OS X 10.11.6 El Capitan on my MacBook. I can no longer access my Word and Excel files (2004 Microsoft Office) and need to install an upgrade. But, I've heard about numerous problems re Microsoft Office 2016 in connection with El Capitan and that people aren't able to run Word or Excel. Jul 21, 2017 9/10 (90 votes) - Download macOS El Capitan Mac Free. The twelfth version of Mac OS X appeared in 2015. MacOS El Capitan is the successor to Yosemite with improvements to its functions and graphical performance. MacOS is the current name of the former OS X, previously known as Mac OS X. Microsoft word for mac os x el capitan 10.11.6.
Requirements:
Windows XP / Vista / Windows 7 / Windows 8 / Windows 10
Author / Product:
Microsoft Corporation / Media Creation Tool
Old Versions:
Filename:
MediaCreationTool1909.exe
MD5 Checksum:
d0ba2b1c91124ee4a250c6c53f545f1f
Details:
Media Creation Tool 2020 full offline installer setup for PC 32bit/64bit
- Microsoft Media Creation Tool Mac
- Microsoft Media Creation Tool Mac Os 10
- Microsoft Media Creation Tool Mac Os Download
- Windows 8.1 Media Creation Tool
- Microsoft Media Creation Tool Microsoft
- Microsoft
Sep 01, 2016 Short Bytes: In this article, we have created a list of the top 5 bootable USB tools for Windows operating system.You can create ISO files for different Windows operating systems, Linux distros. Dec 25, 2017 Installing Windows 10 is the easiest it’s ever been to install any version of Windows. Microsoft has made the OS available to everyone via the Media Creation tool.The tool can download Windows 10 and update the current PC, and it can create installation media. Dec 10, 2018 Do you want to create a copy of Windows10 on a USB on a Mac ready to do a clean install on your PC? I've just spent my entire weekend Goolging and trying lots of different things to make this work. Jul 22, 2016 Download the Windows 10 media creation tool from Microsoft and launch it. Select “Upgrade this PC” to upgrade your current Windows installation to Windows 10. Go through the process normally, as if you were upgrading to Windows 10 on a typical PC. The upgrade process registers your Mac’s hardware with Microsoft. Mar 26, 2020 How to install Windows 10 from USB with UEFI support. You can use to create a media to install Windows 10 from USB. Although Microsoft doesn't say it aloud, you can use the Media Creation Tool. Aug 15, 2019 Top 15 Best Bootable USB Tools For Windows, Linux, and MAC OS. Do you know what a bootable USB is? Let me make you explain, it is basically a type of application that will be very useful when you want to take an operating system with you to use it on another computer, but also when you want to try alternative systems in your computer or PC.
Use Windows 10 Media Creation Tool to download Windows 10 ISO 32bit/64bit and create USB installation media or upgrade your Windows PC to Windows 10! Looking to install Windows 10 on your PC? Download and run the media creation tool to get started. For more information on how to use the tool, see the instructions below.Using the tool to upgrade this PC to Windows 10. Here’s when to use these instructions:
- You bought Windows 10 and are upgrading this PC from Windows 7 or Windows 8.1.
- You need to reinstall Windows 10 on a PC you’ve already successfully activated Windows 10.
If you are installing Windows 10 on a PC running Windows XP or Windows Vista, or if you need to create installation media to install Windows 10 on a different PC, see Using the tool to create installation media (USB flash drive, DVD, or ISO file) to install Windows 10 on a different PC section below.
Note: Before you install Windows 10, check to make sure your PC meets the system requirements for Windows 10. We also recommend going to the PC manufacturer's website for any additional info about updated drivers and hardware compatibility.
When you have to install a clean copy of Windows 10, typically, you'll need a USB bootable media to start your device and continue with the setup wizard. However, if you're using a computer that features a Unified Extensible Firmware Interface (UEFI), instead of the legacy Basic Input/Output System (BIOS), you have to make sure that the media will work with your motherboard firmware type.
If you're using a newer firmware type, there are various methods that you can use to create a media to install Windows 10 from USB. Although Microsoft doesn't say it aloud, you can use the Media Creation Tool to download the installation files onto a removable drive with support for both UEFI and legacy BIOS. Alternatively, you can also use Rufus, which is a third-party tool that makes it easy to create an installation boot media with support for UEFI.
In this Windows 10 guide, we'll walk you through the steps to create a USB flash drive that includes UEFI support using the Microsoft Media Creation Tool and Rufus.
How to create a Windows 10 UEFI boot media using Media Creation Tool
If you have a system using UEFI, you can use the Media Creation Tool to create a bootable USB media to perform an in-place upgrade or clean installation of Windows 10.
To create a bootable media, connect a USB flash drive of at least 8GB of space, and then use these steps:
Microsoft Media Creation Tool Mac
- Open Windows 10 download page.
Under the 'Create Windows 10 installation media' section, click the Download tool now button to save the file on your device.
Source: Windows Central
- Double-click the MediaCreationToolxxxx.exe file to launch the tool.
- Click the Accept button to agree to the Microsoft terms.
Select the Create installation media (USB flash drive, DVD, or ISO file) for another PC option.
Source: Windows Central
- Click the Next button.
- Clear the Use the recommended options for this PC option (if applicable).
Select the correct language, architecture, and edition of Windows 10.
Source: Windows Central
Quick tip: If you'll be installing Windows 10 on multiple devices running 32-bit and 64-bit architectures, then use the 'Architecture' drop-down menu and select the Both option.
- Click the Next button.
Select the USB flash drive option.
Source: Windows Central
- Click the Next button
Select the removable drive from the list. (If you don't see the drive, click the Refresh drive list option.)
Source: Windows Central
- Click the Next button.
- Click the Finish button.
Once you complete the steps, the tool will download the required files and create a bootable USB flash drive with the Windows 10 installation files with support for UEFI and BIOS.
How to create a Windows 10 UEFI boot media using Rufus tool
If the Media Creation Tool isn't working, you can use Rufus to create an installation media with UEFI support using an existing ISO file. Or you can also use the tool to download the Windows 10 files from the Microsoft servers and create the bootable flash media.
Creating boot media with Windows 10 ISO
Microsoft Media Creation Tool Mac Os 10
To create a bootable media using an existing Windows 10 ISO file, connect a USB flash drive of at least 8GB of space, and use these steps:
- Open Rufus download page.
Under the 'Download' section, click the latest release and save the file on your device.
Source: Windows Central
- Double-click the Rufus-x.x.exe file to launch the tool.
- Under the 'Device' section, select the USB flash drive with at least 8GB of space.
- Under the 'Boot selection' section, click the Select button on the right side.
- Select the Windows 10 ISO file from its folder location.
- Click the Open button.
- Use the 'Image option' drop-down menu to select the Standard Windows installation option.
- Use the 'Partition scheme' drop-down menu to select the GPT option.
Use the 'Target system' drop-down menu to select the UEFI (non CSM) option.
Source: Windows Central
- Under the 'Show Advanced drive properties' section, leave the default settings.
- Under the 'Volume label' field, enter a descriptive name for the drive — for example, 'win10_1909_usb.'
- Under the 'File system' and 'Cluster size' section, leave the default settings.
- Click the Show advanced format options button.
- Select the 'Quick format' and 'Create extended label and icon files' options.
- Click the Start button.
- Click the OK button to confirm.
- Click the Close button.
After you complete the steps, Rufus will create a bootable USB flash drive to install Windows 10 with the image that you provided.
Microsoft Media Creation Tool Mac Os Download
Creating boot media downloading Windows 10 ISO
If you don't have a Windows 10 ISO file, you can use Rufus to download the ISO from the Microsoft servers and create the bootable USB flash media. Connect a USB flash drive of at least 8GB of space, and use these steps:
- Open Rufus download page.
Under the 'Download' section, click the latest release of the tool to save the file on the computer.
Source: Windows Central
- Double-click the Rufus-x.x.exe file to launch the tool.
- Under the 'Device' section, select the USB flash drive with at least 8GB of space.
Under the 'Boot selection' section, click the arrow button next to the 'Select' option, on the right side, and choose the Download option.
Source: Windows Central
- Click the Download button.
- Use the 'Version' drop-down menu and select Windows 10.
- Click the Continue button.
- Select the 19H2 (Build 18363.418 - 2019.11) option to download the Windows 10 November 2019 Update.
- Click the Continue button.
- Use the 'Edition' drop-down menu and select the Windows 10 Home/Pro option.
- Click the Continue button.
- Use the 'Language' drop-down menu and select your installation language.
- Click the Continue button.
- Use the 'Architecture' drop-down menu and select the 32-bit or 64-bit (recommended).
Click the Download button.
Source: Windows Central
- Select a folder location to temporarily download the ISO file from the Microsoft servers.
- Click the Save button.
- Use the 'Image option' drop-down menu to select the Standard Windows installation option.
- Use the 'Partition scheme' drop-down menu to select the GPT option.
Use the 'Target system' drop-down menu to select the UEFI (non CSM) option.
Source: Windows Central
- Under the 'Show Advanced drive properties' section, leave the default settings.
- Under the 'Volume label' field, enter a descriptive name for the drive — for example, 'win10_1909_usb.'
- Under the 'File system' and 'Cluster size' section, leave the default settings.
- Click the Show advanced format options button.
- Select the 'Quick format' and 'Create extended label and icon files' options.
- Click the Start button.
- Click the OK button to confirm.
- Click the Close button.
Once you complete the steps, the tool will run the automated script to download the Windows 10 ISO file from the Microsoft servers. Then, it'll use that ISO to create a bootable media, which you can then use to install Windows 10 on devices using UEFI.
Now that you have a USB bootable media with support for UEFI, you can start your computer to perform an in-place upgrade or clean installation of Windows 10.
More Windows 10 resources
For more helpful articles, coverage, and answers to common questions about Windows 10, visit the following resources:
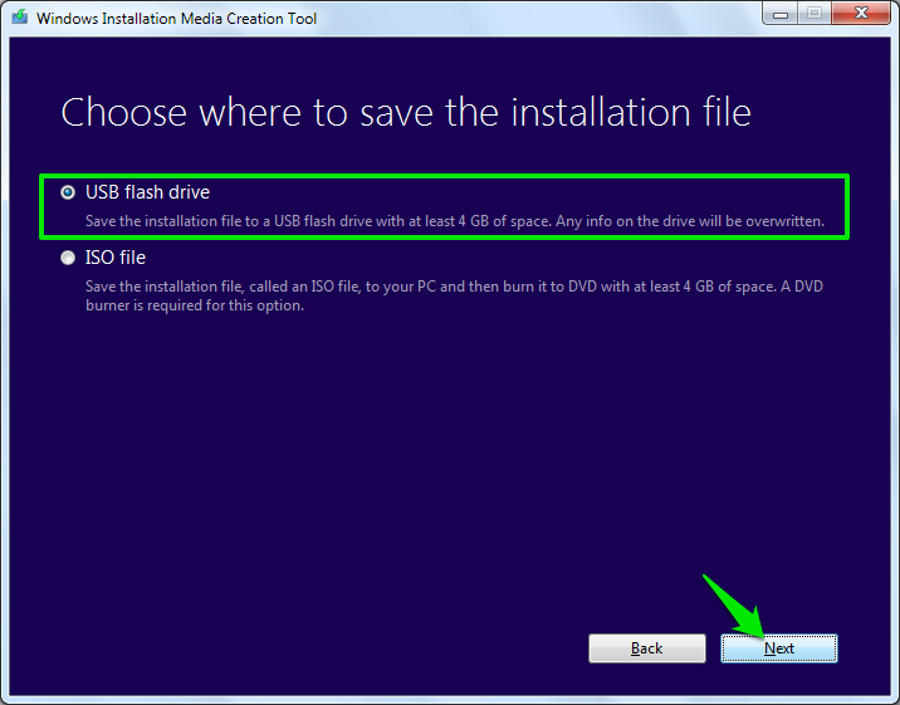
We may earn a commission for purchases using our links. Learn more.
Make Meetings FunWindows 8.1 Media Creation Tool
Microsoft now lets you spice up your Teams calls with custom backgrounds
Microsoft Media Creation Tool Microsoft
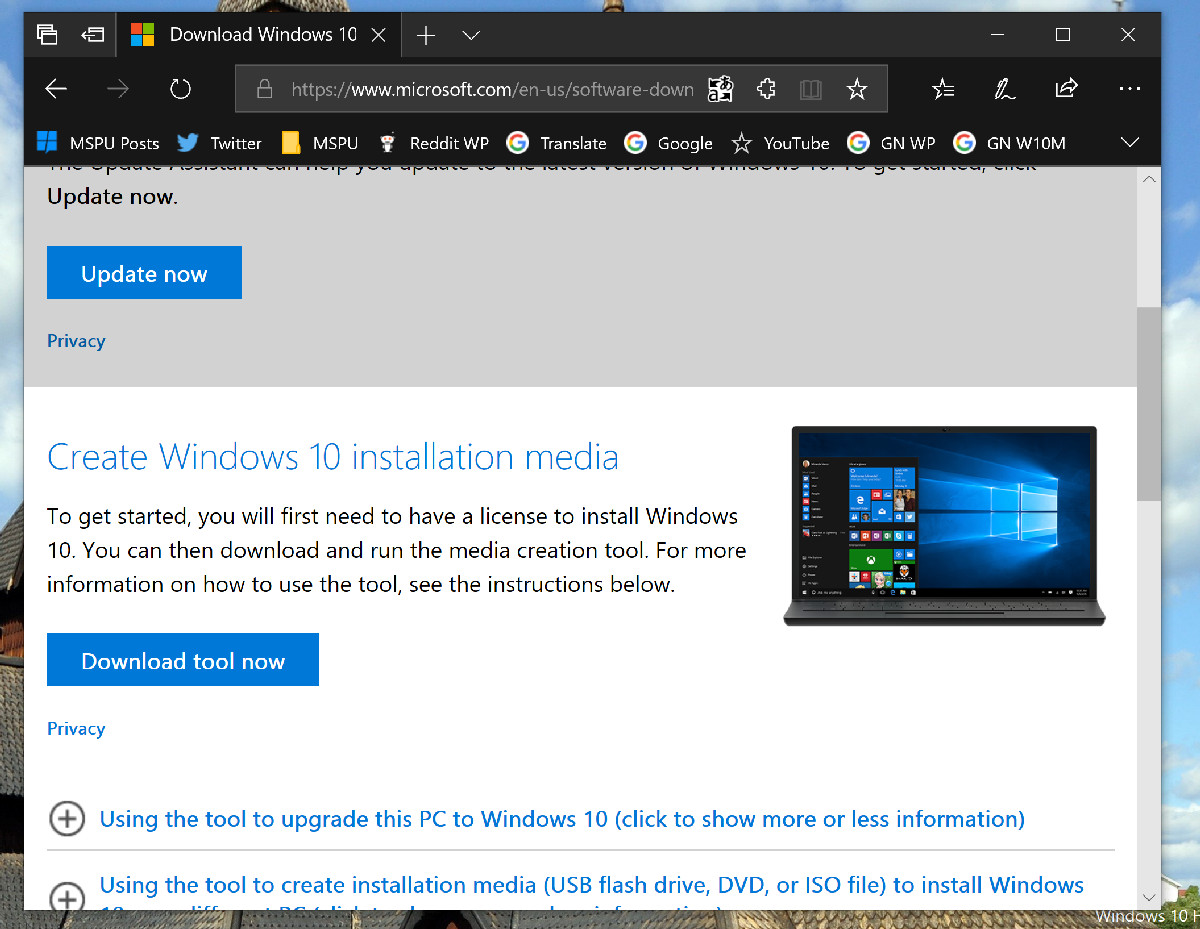
Microsoft
With more people now working from home, Microsoft is beefing up Teams with several new features. One of the biggest is the ability to add custom backgrounds during video calls to add a little fun to the experience.