Microsoft Excel For Mac Show Legend In Chart
- Microsoft Excel For Mac Show Legend In Chart Pdf
- Microsoft Excel For Mac Show Legend In Chart Printable
- Microsoft Excel For Mac Show Legend In Chart Pdf
Note
2018-1-31 Doing this also erases all the content in the chart and I have no way to change it back. If you need context as to what I'm trying to do, I'm attempting to get my legend items to appear on the pie chart itself, which I have been able to do numerous times prior to this via the chart design tab. I'm on Microsoft Excel for Mac, Version 16.9.
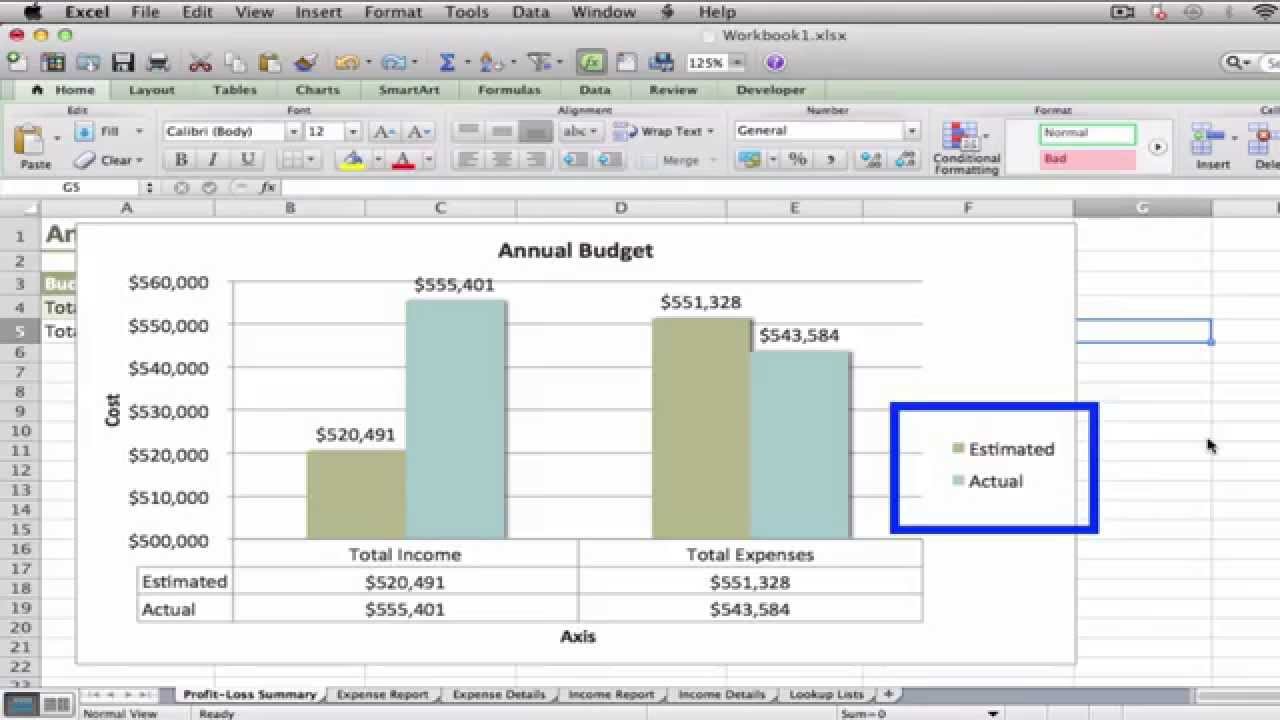
Office 365 ProPlus is being renamed to Microsoft 365 Apps for enterprise. For more information about this change, read this blog post.
Microsoft Excel For Mac Show Legend In Chart Pdf
Symptoms
- Legend is the space located on the plotted area of the chart in excel. It has Legend keys which are connected to the data source. Legend will appear automatically when we insert a chart in the excel. We can move the Legend to top, bottom, right and left of the chart as per requirements by clicking on the “+” symbol and select the Legend.
- 2020-4-5 How to reverse order of items in an Excel chart legend? For example you have a sales table and created a stacked bar chart based on it as below screenshot shown. As you see, the chart shows the January sales first, then the February sales, and at last the March sales. But now you need to reverse the order of months, how could you solve it?
- It makes sense to show one pie chart instead of three. This would create more space on the report and mean less ‘eye tennis’ from the reader. In this example, it will come at the sacrifice of the city comparison though. The easiest and quickest way to combine the data from the three pie charts is to use the Consolidate tool in Excel.
- To display percentage values as labels on a pie chart. Add a pie chart to your report. For more information, see Add a Chart to a Report (Report Builder and SSRS). On the design surface, right-click on the pie and select Show Data Labels. The data labels should appear within each slice on the pie chart.
When you view a Microsoft Excel chart that contains labels on the Category Axis, one of the following issues may occur:
- Some of the labels may be missing (such as every other label).
- The labels may be too small to read.
- The labels may be run together (overlap).
Cause
This issue may occur if one or more of the following conditions are true:
- The frequency of the major units on the Category Axis is not set to display every major unit.
- The font size is too small for you to read the labels on the Category Axis of your Excel chart.
- The font size is too large for Excel to display all the labels correctly on the Category Axis of your Excel chart.
Workaround
To work around this issue, change the major unit and change the font size of the labels for the Category Axis in your Excel chart. To do this, follow these steps, as appropriate for the version of Excel that you are running.
Microsoft Office Excel 2007
Start Excel, and then open the workbook that contains the Excel chart.
Microsoft office 2018 mac. Jul 24, 2018 MICROSOFT OFFICE FOR MAC 2018. Excel is a complete mess. I've written several times to no avail and am ready to return the $150 product as useless and find an alternative. First, I copied a row to paste to another row, and it will not deselect the selected row no matter what you do. I even tried manual deselect. Still nothing.
Right-click the Category Axis that is contained in the Excel chart, and then perform one or both of the following actions:
- Click Format Axis, and then follow these steps:
- In the Format Axis dialog box, click Axis Options.
- Next to Major Unit, click Fixed, and then type 1 in the Fixed box.
- Click Close.
- In the Font box, choose a different font size to use for the labels in the Category Axis.
- Click Format Axis, and then follow these steps:
Microsoft Excel For Mac Show Legend In Chart Printable
Microsoft Office Excel 2003 and earlier versions of Excel
Microsoft Excel For Mac Show Legend In Chart Pdf
Start Excel, and then open the workbook that contains the Excel chart.
Right-click the Category Axis that is contained in the Excel chart, and then click Format Axis.
In the Format Axis dialog box, perform one or both of the following actions, and then click OK:
- On the Scale tab, click to clear the Major unit check box, and then change the major unit to 1.
- On the Font tab, select a different font size to use for the labels in the Category Axis.