Measurment Of Table On Microsoft Word Mac
2020-4-5 A third feature that we will consider here are snap rules, which let you snap objects to grid or to other objects. This is great to keep elements, including graphical objects, shapes, etc. Equally positioned so you can keep the overall proportion and objects aligned in the slide while creating a PowerPoint presentation or a PowerPoint presentation template. The first way to determine a table's row and column dimension through dragging is to press the Alt key as you drag the row or column border. Another technique is to press the left and right mouse buttons simultaneously as you drag a table's row or column border. Using either technique, Word displays the exact row or column dimensions in the ruler. Whether the figures are tables, pictures, graphs, drawings, SmartArt, WordArt, or embedded objects, you can list them all in one place using Word’s Index and Tables dialog in Office 2011 for Mac. Before you can create a Table of Figures, you have to put a caption style onto each of the figures you want included in the table. 2007-10-7 Verify that the template is a global template. To do so, in the « Tools » menu, click on « Templates and add-ons » (or something similar, I don't have Word in English), then verify that the checkbox for the template is effectively checked. You must then restart Microsoft Word. Two ways to quickly determine table cell dimensions in Word Working with tables in Microsoft Word? As you probably know, you can change the size of a table's rows and columns by dragging its row and column borders in either direction.
- Measurement Of Table On Microsoft Word Mac 2016
- Measurement Of Table On Microsoft Word Mac Word
- Measurement Of Table On Microsoft Word Mac 2011 Download Free
Office 365 mac word problem site answers.microsoft.com. By default, Microsoft Word uses inches as its unit of measurement in dialog boxes and on the ruler. You can change measurement units to centimeters, picas, points, or millimeters. This post shows you how to change this setting in Word 2016 and earlier.
Change Measurement Units in Word
To change the default measurement units in Word, click on File and then Options.
If you are using Word 2010 or earlier, then click the Office button and click the Word Options button at the bottom.
The Word Options dialog box displays. Click Advanced in the left pane.
Scroll down to the Display section. Select a unit of measurement from the Show measurements in units of drop-down list. Click OK.
Now, the unit of measurement is different, as displayed below in the Indentation section of the Paragraph dialog box.
Change Measurement Units in Word 2003 and Earlier
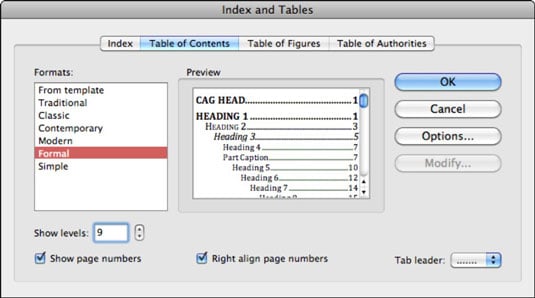
The procedure for changing the units of measurement in Word 2003 and earlier versions is slightly different.
To begin, select Options from the Tools menu.
Click the General tab and select a unit of measurement from the Measurement units drop-down list. Click OK.
Again, the unit of measurement is different, as displayed below in the Indentation section of the Paragraph dialog box.
Measurement Of Table On Microsoft Word Mac 2016
Being able to customize the units of measurement used in Word is useful if you are working on a document that must have custom margins in a specified unit of measurement other than inches. Enjoy!
A pivot table is a special type of summary table that’s unique to Excel. Pivot tables are great for summarizing values in a table because they do their magic without making you create formulas to perform the calculations. Pivot tables also let you play around with the arrangement of the summarized data. It’s this capability of changing the arrangement of the summarized data on the fly simply by rotating row and column headings that gives the pivot table its name.
Follow these steps to create a pivot table:
Open the worksheet that contains the table you want summarized by pivot table and select any cell in the table.
Ensure that the table has no blank rows or columns and that each column has a header.
Click the PivotTable button in the Tables group on the Insert tab.
Click the top portion of the button; if you click the arrow, click PivotTable in the drop-down menu. Excel opens the Create PivotTable dialog box and selects all the table data, as indicated by a marquee around the cell range.
If necessary, adjust the range in the Table/Range text box under the Select a Table or Range option button.
If the data source for your pivot table is an external database table created with a separate program, such as Access, click the Use an External Data Source option button, click the Choose Connection button, and then click the name of the connection in the Existing Connections dialog box.
Select the location for the pivot table.
By default, Excel builds the pivot table on a new worksheet it adds to the workbook. If you want the pivot table to appear on the same worksheet, click the Existing Worksheet option button and then indicate the location of the first cell of the new table in the Location text box.
Indicate the data source and pivot table location in the Create PivotTable dialog box.Click OK.
Excel adds a blank grid for the new pivot table and displays a PivotTable Field List task pane on the right side of the worksheet area. The PivotTable Field List task pane is divided into two areas: the Choose Fields to Add to Report list box with the names of all the fields in the source data for the pivot table and an area divided into four drop zones (Report Filter, Column Labels, Row Labels, and Values) at the bottom.
New pivot table displaying the blank table grid and the PivotTable Field List task pane.To complete the pivot table, assign the fields in the PivotTable Field List task pane to the various parts of the table. You do this by dragging a field name from the Choose Fields to Add to Report list box and dropping it in one of the four areas below, called drop zones:
Report Filter: This area contains the fields that enable you to page through the data summaries shown in the actual pivot table by filtering out sets of data — they act as the filters for the report. So, for example, if you designate the Year Field from a table as a Report Filter, you can display data summaries in the pivot table for individual years or for all years represented in the table.
Column Labels: This area contains the fields that determine the arrangement of data shown in the columns of the pivot table.
Row Labels: This area contains the fields that determine the arrangement of data shown in the rows of the pivot table.
Values: This area contains the fields that determine which data are presented in the cells of the pivot table — they are the values that are summarized in its last column (totaled by default).
Continue to manipulate the pivot table as needed until the desired results appear.
Completed pivot table after adding the fields from the employee table to the various drop zones.
Measurement Of Table On Microsoft Word Mac Word
As soon as you create a new pivot table (or select the cell of an existing table in a worksheet), Excel displays the Options tab of the PivotTable Tools contextual tab. Among the many groups on this tab, you find the Show/Hide group that contains the following useful command buttons:
Field List to hide and redisplay the PivotTable Field List task pane on the right side of the Worksheet area.
+/- Buttons to hide and redisplay the expand (+) and collapse (-) buttons in front of particular Column Fields or Row Fields that enable you to temporarily remove and then redisplay their particular summarized values in the pivot table.
Field Headers to hide and redisplay the fields assigned to the Column Labels and Row Labels in the pivot table.
Measurement Of Table On Microsoft Word Mac 2011 Download Free
Did this glimpse into Excel pivot tables leave you longing for more information and insight about Microsoft’s popular spreadsheet program? You’re free to test drive any of the For Dummies eLearning courses. Pick your course (you may be interested in more from Excel 2010), fill out a quick registration, and then give eLearning a spin with the Try It! button. You’ll be right on course for more trusted know how: The full version’s also available at Excel 2010.