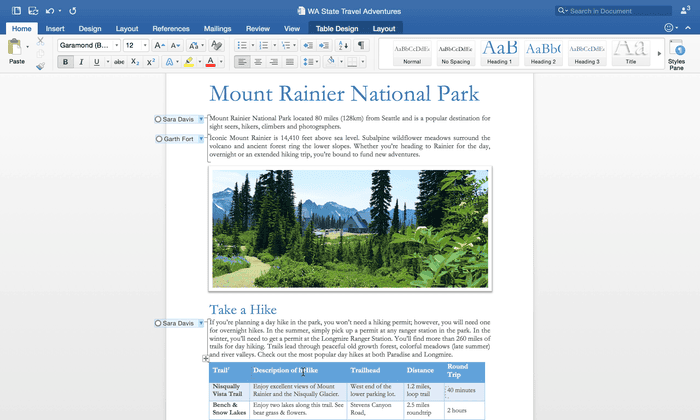Mac Microsoft Header Can't Click On The Body
- Mac Microsoft Header Can't Click On The Body Lyrics
- Mac Microsoft Header Can't Click On The Body Shop
Customize the document headers and footers in Word 2011 for Mac to show page numbers, dates, and logos for formal stationery. You can work with headers and footers in several of Word 2011’s views. The quick way to work with headers and footers is by way of the Header and Footer group on the Office 2011 Ribbon’s Document Elements tab.
In the header for the body section, deselect Link to Previous. If Link to Previous is dimmed, check to make sure a section break was created. In the intro section select Page Number and choose a location and style. If your change only affects the first page of your section, make sure Different First Page is not selected. Jan 30, 2009 Word: Use StyleRef field to populate header/footer January 30, 2009 Many corporate documents require you to have a table near the beginning of the document with details such as the author, the date created, a revision number etc. On the Header/Footer tab, click Custom Header or Custom Footer. Click in the Left, Center, or Right section box, and then click any of the buttons to add the header or footer information that you want in that section. Aug 09, 2011 why can't I double click on header to activate like in 2008 Word 2008 allowed you to double click in the header/footer area and it would automatically allow you to type in it and then double click on the page area again to go back. When you click on a conversation header in the message list, the conversation index shows in the reading pane. The conversation index shows one line for each message in the conversation, with each line displaying the message sender and the first few words from the message body. At the bottom of the navigation pane, click Mail.
Clicking either the Header or Footer button displays a gallery from which you can choose a style for your header or footer. The basic layout of three positions (left, center, and right) is the first style on the palette. Notice that some styles affect only odd-numbered or even-numbered pages. Some of the styles apply tables to the header or footer, so if you click into one of these styles, the Format Tables tab on the Ribbon will activate.
When you choose a header or footer style, Word changes the interface so that you can type in your header or footer. You can display this view by choosing View→Header and Footerwithout having to choose a style from the Ribbon. To work with the interface, simply click into it and type. Click the Page # button on the Ribbon to display the Page Numbers dialog, which you can use to choose alignment and formatting options for your page numbers.
To exit Header and Footer view, choose a view from the views listed in the topmost group of the View menu, or double-click the document body. You can also click the small Close button below the Header or above the Footer area.
You may want to format your Header or Footer to display Page # of #. To make this custom format starting without a Header or Footer style, do the following:
Choose View→Header and Footer from the menu bar.
Click within either the Header or Footer area.
Your cursor will be at the left. Press Tab once or twice to move to the center or right, if desired.
Type the word “Page,” followed by a space.
Choose Insert→Field from the menu bar.
Make sure that Categories is set to (All). Under Field names, choose Page and then click OK.
Add a space and then type of followed by another space.
Choose Insert→Field from the menu bar.
Under Field Names, choose NumPages and then click OK.
Set up in Pages on iPhone or iPad
Pages on your iPhone or iPad is a powerful word processor that gives you everything you need to create and edit documents.
Switch between word-processing and page layout
In word-processing documents, text flows from one page to the next, which makes them ideal for documents like reports and letters. In page layout documents, you can arrange objects like text boxes and graphics however you want, making them ideal for newsletters and flyers. You can switch between these two types of documents:
- With the document open in the Pages app, tap in the corner of any page in the document so nothing is selected.
- Tap the Format button , then tap Document.
- Switch to a different document type:
- To switch to a page layout document from a word-processing document, turn off Document Body.
- To switch to word-processing from page layout, turn on Document Body.
Change margins, page orientation, and page size
- With the document open in the Pages app, tap in the corner of any page in the document so nothing is selected.
- Tap the Format button , then tap Document.
- To change the page orientation, tap Portrait or Landscape.
- To change paper size, tap an option under Paper Size. If you want to print your document on 8.5' x 11' printer paper, choose Letter. If you want a custom size, tap Custom Size, enter the dimensions, then tap Done.
- To adjust the margins for a word-processing document, tap the Document Setup button , then drag the arrows around the body text box. You can change the margins of all sides of the page.
- When you're finished, tap Done.
In the Format inspector you can also you can also turn on vertical text for your document as well as change the background of your document.
Use facing pages
You can set your document up as a two-page spread. Documents set up as two-page spreads can have different headers, footers, and master objects on left- and right-facing pages. Use facing pages for layouts for printed books, or for double-sided documents that you intend to print.
- With the document open in the Pages app, tap in the corner of any page in the document so nothing is selected.
- Tap the Format button , then tap Document.
- Turn on Facing Pages.
- If you want different headers and footers for the left and right facing pages:
- In a word-processing document, tap the Format button , then tap Section. Turn on 'Left And Right Are Different.'
- In a page layout document, tap the Format button , tap Document, then turn on 'Left And Right Are Different,' located under the Facing Pages button.
- When you're finished, tap the close button (on iPhone) or Done (on iPad).
You can view facing pages as a two-page spread, or as a single page:
- On iPhone, tap the More button , then turn Two-Page View on or off.
- On iPad, tap the View button , then turn Two Page on or off.
Work with headers and footers
You can add or remove headers and footers, show or hide them, add content to them, and more.
Mac Microsoft Header Can't Click On The Body Lyrics
- Learn how to work with headers and footers on iPhone.
- Learn how to work with headers and footers on iPad.
Set up in Pages for Mac
Pages for Mac is a powerful word processor that gives you everything you need to create and edit documents from your Mac.
Switch between word-processing and page layout
In word-processing documents, text flows from one page to the next, which makes them ideal for documents like reports and letters. In page layout documents, you can add objects like text boxes and graphics that you can arrange however you want, making them ideal for newsletters and flyers.
You can switch between these two types of documents:
- To convert a word-processing document to a page layout document, open the document, then choose File > Convert to Page Layout.
- To convert a page layout document to a word-processing document, open the document, then choose File > Convert to Word Processing.
Change paper size, page orientation, and margins
- Click the Document button in the toolbar, then click Document.
- To change the paper size, click the Paper Size pop-up under Printer and Paper Size, then choose an option. If you want to print your document on 8.5' x 11' printer paper, choose US Letter. You can also set a custom paper size.
- To change the orientation of your page, click the orientation under Page Orientation.
- To change the margins in a word-processing document, in the Document Margins section, click the arrows or enter values in the fields next to Top, Bottom, Left, and Right. For the Blank template, all margins are automatically set to one inch. If you're using a different template, margin sizes vary.*
* If Japanese, Chinese, or Korean is the primary language for your device or is added as a preferred language, you can also turn on vertical text for your document.
Use facing pages
You can set your document up as a two-page spread. Documents set up as two-page spreads can have different headers, footers, and master objects on left- and right-facing pages. Use facing pages for layouts for printed books, or for double-sided documents that you intend to print.
- Click the Document button , then click Document.
- Select Facing Pages.
- If you want different footers for the left and right facing pages, click a page thumbnail or click in the corner of any page so nothing is selected, click the Format button , then select 'Left and right pages are different' under Headers and Footers.
You can view facing pages as a two-page spread, or as a single page. Click Zoom, then choose Two Pages or One Page. If you're viewing your document as a two-page spread, choose Fit Spread to fit the two-page spread vertically on your screen.
Work with headers and footers
You can add or remove headers and footers, show or hide them, add content to them, and more. Learn how to work with headers and footers on Mac.
Add page numbers
If you want page numbers to appear in the same location on every page, put them in the header or the footer. You can add page numbers or page counts to your document header or footer—click into the gray text box, then click Insert > Page Number.
After you've added page numbers, you can change the starting number and numbering style:
- Click a page thumbnail or click in the corner of any page so nothing is selected, then click the Format button .
- Under Page Numbering, click the Format pop-up menu to choose between numbers, roman numerals, capital letters, and lowercase letters.
- You can also choose whether you want numbering to continue from the previous section, or start at a specific number.
- To place a page count into your document, click into the header or footer text box, then choose Insert > Page Count.
Add dates and times
You can add the date to any part of your document—click into your text, then choose Insert > Date & Time.
Pages automatically detects the date style from the system preferences of your Mac. Learn more about updating your time and date style.
Set up in Pages for iCloud
Mac Microsoft Header Can't Click On The Body Shop
Pages for iCloud allows you to create and edit your documents online. Pages for iCloud has the same document setup options as Pages for Mac. Adding page numbers and turning Facing Pages on in Pages for iCloud are slightly different, however.
Add page numbers
You can add page numbers anywhere in your document by clicking into the header, body text, or a text box, then clicking the Paragraph button .
- To insert the current page number, choose Page Number.
- To insert the total number of pages, choose Page Count.
- To format your document to show both, choose Page Number, type 'of' in the header or footer, then insert the Page Count.
Use facing pages in Pages for iCloud
You can turn facing pages on in Pages for iCloud to set your document up as a two-page spread, but you can't view the pages side-by-side. To turn on facing pages, click the Document Setup button , then select Facing Pages.
Build collaborative classrooms, connect in professional learning communities, and connect with colleagues when you get Office 365 – which includes Microsoft Teams and is free for your entire school. Access all the training and support you need to create a safe, secure,. Microsoft access mac trial.
Learn More
- Turn on iCloud Drive to keep your documents up to date across all of your devices.
- You can set up your iPhone, iPad, iPod touch, or Mac to update Pages automatically. Learn how to turn on automatic downloading. Make sure you accept Pages, Numbers, and Keynote in the App Store to guarantee your apps update automatically.