I Increase The Text Size On My Mac Microsoft Outlook
If your mailbox exceeds one or more size limits set by the administrator, emails cannot be sent or received. In this case, you have to increase Outlook mailbox size limit or erase the mailbox. To ease Outlook mailbox, you can see how to delete emails in Outlook. In this article, we aim to show you how to view and increase Outlook mailbox size limit.
- I Increase The Text Size On My Mac Microsoft Outlook Login
- I Increase The Text Size On My Mac Microsoft Outlook Free Download
- I Increase The Text Size On My Mac Microsoft Outlook 2016
- I Increase The Text Size On My Mac Microsoft Outlook 2017
View Mailbox Size Limit in Outlook 2007/2010/2013/2016
Step 1: Open Mailbox Cleanup window.
I Increase The Text Size On My Mac Microsoft Outlook Login
The only way fix that inside Outlook is to increase the font sizeby choosing format - Increase Font Size (hot key is Command + ‘+’). However, it is non-sense to increase the font size when the composing font is already big enough for your recipient to read your email. You can increase the message size limit on the Exchange server to allow for larger email messages to be sent from Outlook for Mac clients and other EWS clients.
- Outlook for Office 365 Outlook 2019 Outlook 2016 Outlook 2013 Outlook 2010 Outlook 2007 More. Less When you compose, reply to, or forward an email message, and the message body (including the text) appears larger or smaller than the size that you typically see, you.
- 2020-3-27 How to View and Increase Outlook Mailbox Size Limit. If your mailbox exceeds one or more size limits set by the administrator, emails cannot be sent or received. In this case, you have to increase Outlook mailbox size limit or erase the mailbox. To ease Outlook mailbox, you can see how to delete emails in Outlook.
In Outlook 2007: Click on Tools from the Menu Bar and select Mailbox Cleanup in the drop-down.
In Outlook 2010/2013/2016: click on File, go to Mailbox Cleanup section and tap on the down arrow next to it.
Step 2: In the Mailbox Cleanup window, click on View Mailbox Size. When the Folder Size window popups, you can view mailbox size limit in Outlook.
Increase Mailbox Size Limit in Outlook 2007/2010/2013/2016
You can increase mailbox size limit in Outlook by change settings in Registry Editor.
Step 1: Press Windows + R key to invoke Run dialog box. Input regedit and Enter to open Registry Editor.
Step 2: In the left pane, expand My Computer. Navigate to the following directory.
For Outlook 2007: HKEY_CURRENT_USERSoftwarePoliciesMicrosoftOffice12.0OutlookPST
I Increase The Text Size On My Mac Microsoft Outlook Free Download
For Outlook 2010: HKEY_CURRENT_USERSoftwarePoliciesMicrosoftOffice14.0OutlookPST
For Outlook 2013: HKEY_CURRENT_USERSoftwarePoliciesMicrosoftOffice15.0OutlookPST
For Outlook 2016: HKEY_CURRENT_USERSoftwarePoliciesMicrosoftOffice16.0OutlookPST
Note: If you cannot find any folders above, right-click to create a new key and rename it.
Step 3: Find out four DWORD in the right filed as below:
MaxFileSize
- WarnFileSize
- MaxLargeFileSize
- WarnLargeFileSize
I Increase The Text Size On My Mac Microsoft Outlook 2016
Step 4: Right-click on each item above and select Modify.
Step 5: When the Edit DWORD (32-bit) Value window, input the value in the box under Value Data. Once you do not see any item on the list, go to the steps in the following.
Note: The conversion between units list here:
I Increase The Text Size On My Mac Microsoft Outlook 2017
1GB=1*1024*1024*1024byte; 1MB=1*1024*1024byte; 1KB=1*1024byte.
Step 6: Right-click to create New > DWORD (32-bit) Value. Rename it as we have mentioned in Step 3. Repeat the Step 4 to Step 5. Close Registry Editor and launch your Outlook to check the changes affect or not.
Related Links:
Change the text size of the sidebar, message list, and reading pane (*This feature requires macOS 10.11 and later.)
You now have the ability to increase the display size of the sidebar (1), mail list (2), and reading pane (3) text.
Go to Outlook > Preferences > Fonts.
Microsoft office for mac free. Important note for Office 365 subscriptions: After September 22, 2016, Office 2011 for Mac is no longer available for installation with an Office 365 subscription.This doesn't affect one-time purchases of Office for Mac 2011 such as, Office Home and Student, Office Home and Business, or Office Professional.
Move the slider left or right.
Change the font size temporarily for messages
To temporarily increase or decrease the font size of messages:
Select a message from your Inbox or other folder, including Sent and Drafts.
Select Format > Increase Font Size or Decrease Font Size.
The changes will be applied to all mail in the selected folder, or subfolder. However, if you navigate to a mail in another folder or subfolder, you will lose your changes. For a more permanent solution to change the font size, you can change the text size of the sidebar, message list, and reading pane and change the font size of incoming or outgoing messages.
Note: Incoming HTML messages often have font styles and font sizes applied to the text. The default font and font sizes that you select will not affect the formatting of these incoming messages.
Choose a default font
To change the default font for incoming and outgoing messages:
Select Outlook > Preferences > Fonts.
In the Default fonts for composing messages section click the Font button next to the composition style you want to edit. For example, click Font next to New mail to select a default font for new messages, or next to Reply or forward to set a font for outgoing messages.
On the Font tab, choose the default Font, Font style, Size, Color & Underline, and Effects.
On the Advanced tab, adjust default character spacing and typography.
Click OK to save the changes.
Repeat steps 2 through 5 for each composition style you want to edit.
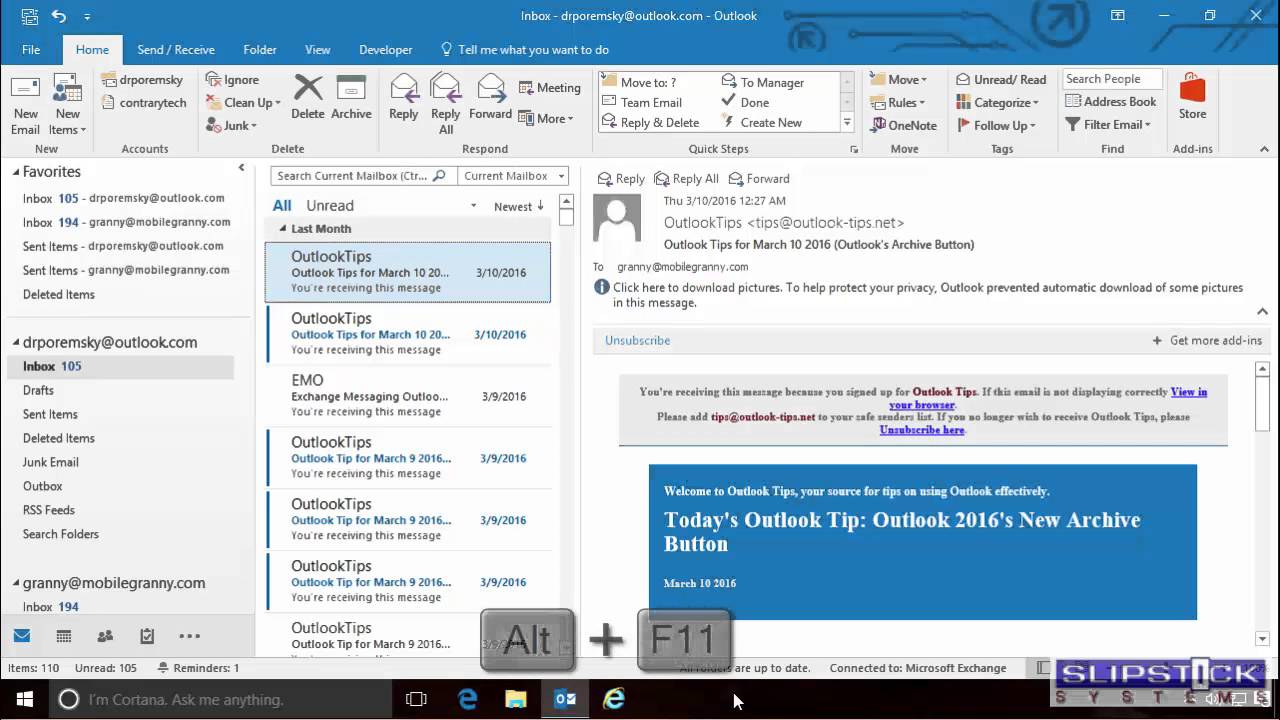
Change the text size when composing an email
You can make your text larger or smaller when composing an email message. This is a temporary setting that's only used during the compose phase. The font returns to its default size once you send the message.
Place the cursor in the body of the email message you're composing.
Select Format > Zoom.
Select a zoom percentage or enter a custom percent.