Does Mac Microsoft Office Have A Gantt Chart Template
- Does Mac Microsoft Office Have A Gantt Chart Template Free
- Does Mac Microsoft Office Have A Gantt Chart Template Pdf
- Does Mac Microsoft Office Have A Gantt Chart Templates
- Does Mac Microsoft Office Have A Gantt Chart Template Excel
- Jan 29, 2016 In this Excel 2016 tutorial you will learn how to make a Gantt chart in Microsoft Excel 2016 step-bystep. You can use Excel 2016 to create a Gantt Chart using Excel charts feature.
- To add elements to the chart, click the chart area, and on the Chart Design tab, select Add Chart Element. To select a layout, click Quick Layout. To fine-tune the design, tab through the design options and select one. To change the colors for the chart, click Change Colors. To reuse your customized Gantt chart, save it as a template.
- Feb 21, 2008 Note that chart templates can be created and used in any of the three Office applications that have the shared charting engine: Excel, PowerPoint, and Word. Format the chart the way you normally would until the chart has the desired appearance.
- Gantt Chart Templates in Microsoft Excel Ready-Made Gantt charts are practical project management tools that help anyone in visualizing the specific tasks of your project. To gain access to such a useful tool, be sure to download our high-quality Gantt chart templates that you can conveniently edit in Microsoft Excel.
- All you need to do is have your Microsoft Project file ready, follow the steps, and let OnePager Pro build a Gantt chart template that can be used over and over, shared with other people in your organization, and become a PMO standard. First, we’ll make a OnePager Pro Gantt chart from our Microsoft Project file.
Sep 27, 2016 How to make Gantt Chart in Microsoft Office Excel Mac ver 15.26 TunTunOo Zanniat. Create a Basic Gantt Chart - Excel on Mac. How to Make a Gantt Chart in Microsoft.
-->Important
Dynamics 365 for Finance and Operations has evolved into purpose-built applications to help you manage specific business functions. For more information about these changes, see Dynamics 365 Licensing Guide.
The Gantt chart is designed to empower production planners to control and optimize the production plan. The Gantt chart makes the flow of operations transparent and makes it easy to adjust the production schedule while taking into account material or resource shortages. This helps planners make the best use of available resources, minimize work in progress, and optimize throughput times for production orders.
A Gantt chart is a visual representation of scheduled activities within a defined time interval. The activities are scheduled on resources that have capacity defined by a capacity calendar. The following types of activities can be shown in the Gantt chart.
- Jobs from production orders that are job scheduled.
- Jobs from planned production orders.
- Job scheduled project activities of type Hour forecasts.
The Gantt chart can be opened in two different views, Order view and Resource view. In Order view, activities are grouped under production orders. This can be useful, for example, if you want to maintain an overview of all the jobs belonging to the same orders. In Resource view all jobs are grouped under individual resources. This view can be useful when optimizing the plan at a resource level, for example, a machine or a group of machines. The Gantt charts shown in the illustrations below show Order view and Resource view with these key elements:
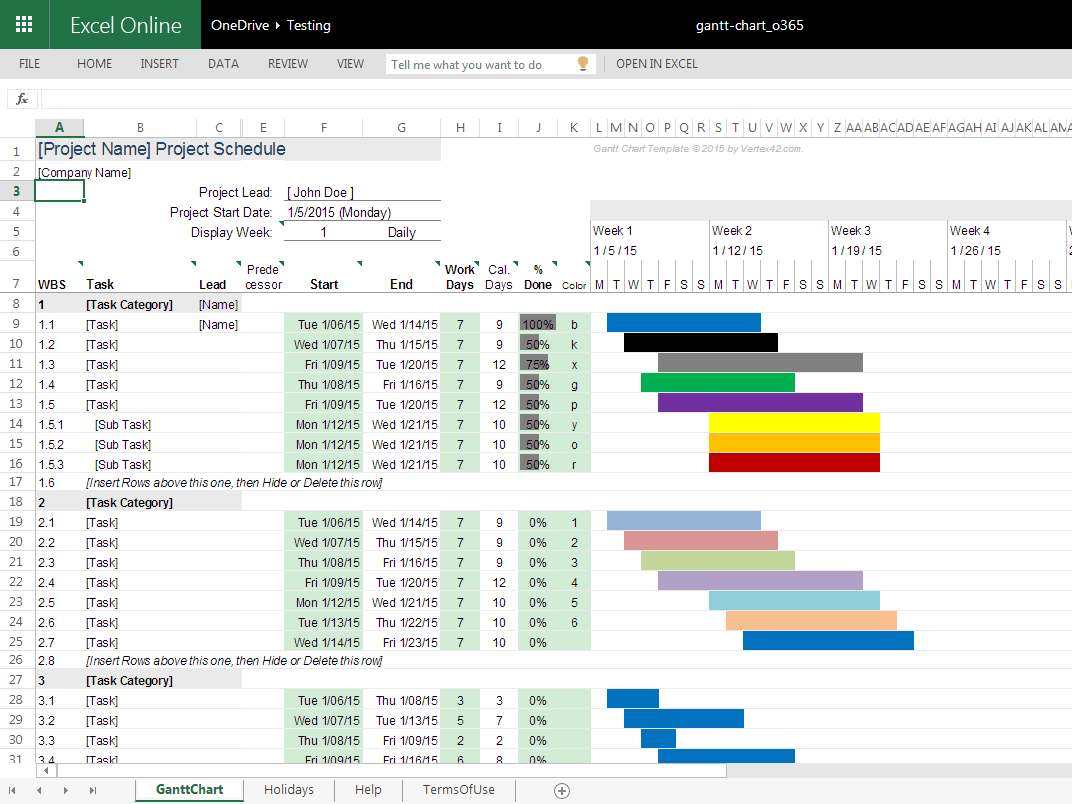
- Gantt chart activity
- Material shortage icon
- Material availability icon
- Order delivery date icon
- Capacity bar
Does Mac Microsoft Office Have A Gantt Chart Template Free
Order view
Resource view
Activities
The activities appear as bars and are organized in a time scale grid with a scheduled start and end time, making the length of the bars proportional to the time that is necessary to complete the activity. The activities are shown according to a time scale. You can adjust the time scale on the menu where you select a start and end date and a time unit, for example, hours or days. By adjusting the time scale you can set focus on a time interval in which you want to manage activities.
To get a better overview, there are different options for controlling the color of the activities. You can configure an individual color for activities, use the theme color that is the general color theme used for the application, or set up the color to be controlled by the color code for production orders.
The time interval for activities has a background shade. Periods with a white shade indicate a time interval with defined capacity on the resource for the activity, whereas periods with a grey shade indicate time intervals with no capacity defined.
On the left side of the chart there is additional information about the activity, for example, the resource on which the activity is scheduled and production order number. The connection between jobs belonging to the same order is shown with an arrow.
You can get more information about an activity in the activity dialog box. To open the dialog box, double-click the activity or select the information menu. In the activity dialog you can see the scheduled start and end date, and time information about which materials the activity is planned to consume.
The activities can be grouped in Grouping levels. The Grouping levels are hierarchical and can be used to make a logical grouping of activities. For example, if you have a layout where manufacturing activities are grouped by Site, Production units, Resource groups, and Resources, you can use the Grouping levels to group the activities according to that layout. The grouping levels can be expanded and collapsed either on the individual grouping level or for all levels in the chart by using the Expand all and Collapse all buttons on the menu. You can also configure the grouping levels to be expanded or collapsed when the chart is opened.
Material availability
The Gantt chart can be set up to provide the planner with detailed information about material status for the individual activities. For example, this can be helpful if material is delayed and is affecting the production plan. In this case, the material issues will be highlighted in the Gantt chart to help the planner to understand consequences and make necessary adjustments.
A job will appear with a material shortage icon if the schedule start date of the job is later than the material availability date for materials consumed by the job. The material availability date is calculated based on the pegging information in the dynamic master plan. The material shortage icon will for example appear on a job that is consuming a material that is pegged against a purchase order that has a receipt that is later than the planned start date of the job.
Indicator of material availability date
When you set up the chart to show jobs with material shortages an icon for showing the material availability date for the job can also be shown. The icon will only be shown if the material availability date is within the defined time interval of the chart. If the material availability date lies outside the defined time interval, then more detailed material availability information can be retrieved from the material list in the job dialog box. In the list there is also an icon showing late materials for the job. You can reschedule a job using the material availability date as a start date.
Indicator of order delivery date
This icon indicates the delivery date for a production order. The icon is only visible in the Order view.
Capacity bar
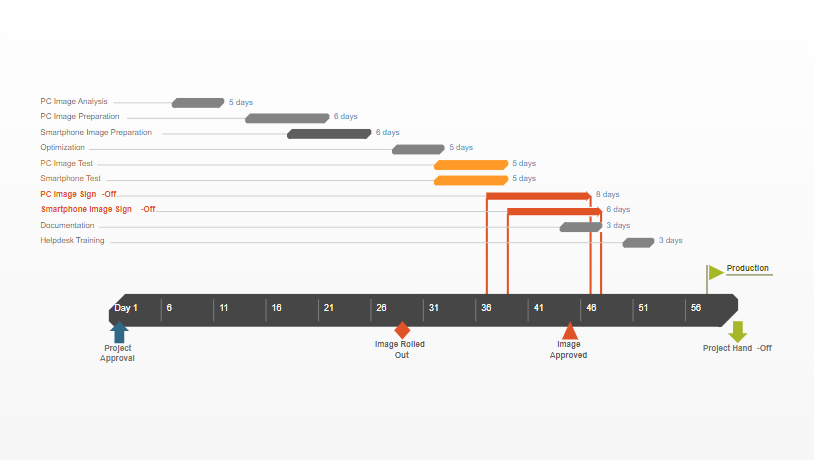
You can configure the chart to show a resource capacity bar. This bar provides an overview of the resource capacity for an activity in the defined time interval of the chart. The capacity bar is not shown for periods of the time where the resource is not booked. In periods where the resource is booked to capacity, the capacity bar is shown as a solid bar. In periods where the resource is overbooked, the bar will appear thicker and in a red color. For example, if two jobs overlap, the capacity bar will indicate an overbooking in the time interval where there is an overlap. The capacity bar is updated dynamically when you schedule a job. You enable the capacity bar on the Show capacity bar menu. It can only be shown in Resource view. If you want to get a more detailed view of the capacity load on a resource, use the Capacity load chart, which can be opened from the menu or the context menu for a selected activity.
Job scheduling in the Gantt chart
The Gantt chart offers different options for making adjustments to the production plan. In the Gantt chart, you can re-schedule activities as a drag-and-drop interaction or from a schedule menu. In the planning process, you can take resource capacity, resource capabilities, and material constraints into account.
Schedule a job as a drag-and-drop interaction
You can re-schedule job within the defined time interval as a drag-and-drop interaction. You can only re-schedule the job on the same resource, and you can only schedule one job at a time.
If you use Microsoft Excel on your Mac, you can save the spreadsheets you create and open them in Numbers, Apple’s spreadsheet app. It’s a handy feature to use in case you can’t access. Microsoft excel was unable to mail your document mac pro. Apr 27, 2014 Replies (15) Download and install LibreOffice. Open The Excel file in LibreOffice. Then Export under slightly different Name (File Menu Export)and export as XLSX format. (stay away from 2003/04 format.) Try the File in Excel. If it allows you to work with the file, Double check the formulas the. Apr 16, 2018 The application Microsoft Excel quit unexpectedly. Details or send a report to Apple. To resolve this problem, use one of the following methods, depending on your version of Office for Mac. Excel 2016 for Mac. Then, go to the next step. If the problem seems to be resolved, you can move the Com.microsoft.Excel.plist file to.
Schedule a job from the menu
On the Schedule jobs menu, you can schedule one or more selected job in the chart based on a scheduling direction and a scheduling date time. There are three available schedule directions.
- Forward from scheduling date
- Backward from scheduling date
- Forward from material availability date
It is not possible to schedule a job outside the defined time interval of the Gantt chart. If you do that, the job will be left unscheduled and you will receive the error message, 'Could not schedule the job within the loaded time period.'
Schedule previous jobs
In a network of activities, such as jobs belonging to the same production order, you can use the Schedule previous jobs function to schedule the previous jobs relative to a selected job in the network. In the following example, the highlighted activity is the selected job. The diagram shows before a previous job is scheduled and after the previous job is scheduled.
Schedule next jobs
You can use the Schedule next jobs function to schedule the next jobs relative to a selected job in a network of activities. In the following example, the highlighted activity is the selected job. The diagram shows before the next job is scheduled and after the next job is scheduled.
Schedule around job
You can use the Schedule around job function to schedule the next job and the previous job relative to a selected job in a network of activities. In the following example, the highlighted activity is the selected job. The diagram shows before a job is scheduled and after the job is scheduled.
Arrange jobs
You can use the Arrange function to arrange selected activities on the same resource. These activities can be in the same network of activities, but can also belong to different networks. When you use the arrange function the time gaps between the selected activities will be eliminated. You can use this function to optimize the capacity utilization of the resources. The diagram shows before a job is scheduled and after the job is scheduled.
Reassign activities from one resource to another
You can reassign a job from one resource to another. This can be useful in situations where a machine is out of order or overbooked, and you need to find another available resource that can do the job.
Reassigning an activity as a drag-and-drop interaction
In the Resource view, you can reassign an activity to a different resource in the Gantt chart as a drag-and-drop interaction. You do that by selecting the row in which the activity is scheduled. After the row is selected you can drag the row to the resource in the chart grouped under a different resource grouping level.
Reassigning an activity from the Schedule jobs menu
You can reassign a job from the Schedule job dialog box opened from the Schedule job menu. From this menu you can only reassign a job to a resource that is already loaded to the Gantt chart. If you only select one job, then the drop down for the resource will be sorted by applicable resources. If you select more jobs, then there will be no information about applicable resources from the resource list.
Load additional resources to the Gantt chart
In the Resource view, you have an option to load additional resources to the Gantt chart. This can be useful if you want to find an alternative resource for a job that is scheduled on a machine that is overbooked or broken down. On the Load additional resources page, you will get a list of resources that are date efficient as of the date the list is opened. Applicable resources, relative to a selected job in the Gantt chart, will be listed first. If you have multiple jobs selected, prior to opening the list, no indication of applicable resources will be shown. On the Load additional resources page, you can select one or more resources, that will be loaded to the Gantt chart when you confirm your selection. If there are no jobs scheduled on the selected resource in the time interval of the Gantt chart, then the resource will be placed under a resource grouping level in the bottom of the list of activities in the Gantt chart.
Does Mac Microsoft Office Have A Gantt Chart Template Pdf
Access the Gantt chart
The Gantt chart can be opened from the following pages.
| Page | Description |
|---|---|
| Production order list and detail | On the Production order list and detail page, you can open the Gantt chart from one or more selected orders. Opening the chart from the Gantt chart menu item will load all jobs related to the selected production orders, but also jobs from other production orders that are scheduled on the same resources. Opening the chart from the Gantt chart – Fast view menu item will only load jobs related to the selected production orders. In this view, it is not possible to schedule jobs. |
| Resource | On the Resource page, you can open the Gantt chart from the menu item Gantt chart. When selected, all the jobs scheduled on the resource in a selected time interval will be loaded to the chart. |
| Resource group | On the Resource group page, you can open the Gantt chart from the menu item Gantt chart. When selected, all the jobs scheduled on the resources in the resource group will be shown in a selected time interval. |
| Gantt charts | On the Gantt charts page you can configure Gantt charts by resources and resource groups. For example, if you want to control production activities for specific sets of resources or resource groups, then you can make individual configurations of those on the Gantt charts page. You can then open the Gantt chart from each configuration. |
| Hour forecasts (project) | Project activities of type Hour forecast can be job scheduled on resources. On the Hour forecast page on the Scheduling menu you can open the Gantt chart on an order to see job scheduled project activities of type hour forecast. |
| Job to complete (List in Production floor management workspace) | The Jobs to complete list in the Production floor management workspace shows jobs from production and batch orders that are in progress on the selected resources for the workspace. On the Gantt chart menu item you can open the Gantt chart, where all the jobs selected in the list will be loaded to the chart. |
| Production orders to release (Opened from the Production floor management workspace) | The production orders to release page is opened from the Production floor management workspace. This page shows scheduled production and batch orders pending release. On this page you can open the Gantt chart for selected production orders. |
Additional resources
Today’s author, Ben Rampson, a Program Manager on the Excel team.
Customers who author charts in presentations and reports often spend a significant amount of effort modifying their charts to get them looking just the way they want. While the new Chart Style and Chart Layout features in Office 2007 provide some great one-click options to quickly alter the appearance of a chart, there are still times when one needs to modify a chart even further. A company policy may require that a chart use particular colors, a project may demand a necessary chart layout, or a complex chart may necessitate the setting of many specific element properties. While there is always a onetime cost required to set up a chart for the first time, there is an easy way avoid these costs in the future when you need to re-create a similar chart.
One frequently underutilized feature in charting is the Chart Template. A chart template allows a user to quickly save and reapply settings from a previously created chart. Chart templates are standalone .crtx files that can be applied in a similar manner as chart types. In addition to saving the chart type, template files also contain chart element setting and formatting information. This information includes settings such as line and fill properties, axis settings, and element placement.
Click the Word Options button.3. On the left side of the dialog box, click Display.4. Under Always Show These Formatting Marks On The Screen, put a check mark next to Paragraph Marks.5. Subject not showing on symbols microsoft word mac. Click the ¶ button in the Paragraph section of the Home tab.But if you want to turn off just the other characters, here's how:In Word 2008, do this:1. Click the round Office button in the upper-left corner of the window.2.
It also should be noted that chart templates do not save customer data, preventing customer information from being copied and saved into template files (customer data includes: data point and series values, text on titles, etc.). Although data is not saved, the existence, formatting, and layout of all elements is stored in the template. Assume a template is created from a chart that contains a title. When the template is applied the resulting chart will have a title in same location and with the same formatting as the chart used to generate the template, however, the default text of “Title” will appear in the element since the title’s data has not been stored in the template.
Steps to Create a Chart Template
Does Mac Microsoft Office Have A Gantt Chart Templates
- Insert a chart to use as a starting point for your template. Note that chart templates can be created and used in any of the three Office applications that have the shared charting engine: Excel, PowerPoint, and Word.
- Format the chart the way you normally would until the chart has the desired appearance. In my example I have made the following modifications to the chart:
- Applied a custom fill color to the series
- Deleted the legend
- Removed the horizontal axis line
- Set the horizontal axis maximum to 10
- Changed the line color of the gridlines and vertical axis line
- Reversed the categories order on the vertical axis
- Set the horizontal axis crosses at setting to maximum value
- Added a chart title and entered the title text
- Changed the chart titles font to be the same color as my series
The resulting chart:
- With the chart selected, click on the Design tab in the Ribbon
- Click on the “Save As Template” button located in the Type chunk
- Enter a template name and click Save
Note: Saving chart templates as standalone .crtx files is a new feature for Office 2007. By using standalone files, chart templates can easily be shared amongst different users. The saved template location for Windows Vista users is C:Users<user_name>AppDataRoamingMicrosoftTemplatesCharts (C:Documents and Settings<user_name>Application DataMicrosoftTemplatesCharts for Windows XP users). This folder location can also be found using the “Manage Templates…” button in the Chart Type dialog.Once a template file is saved in this folder it can be accessed and applied in any of the three charting applications.
Steps to Use a chart template
- Select the data for your chart
- Click on the Insert tab in the Ribbon
- Open the Insert Chart dialog
- If you are using Excel then select the “All Chart Types” option from the bottom of any dropdown in the Charts chunk
- If you are using PowerPoint and Word then select the “Chart” button.
- Tip: if you have an existing chart you can select the “Change Chart Type” option to launch the same dialog
- Select the Template tab from the top of the left navigation menu
- Select a chart template from those listed on the right side of the dialog
- Select “OK” to apply the template
The resulting inserted chart created from a different data set. While not completely finished it comes very close:
- Complete the chart by adding back the text elements that were not saved in the chart template
- In my example all I need to do to complete my chart is to modify the chart title’s text. In other cases it may be necessary to make additional minor changes such as tweaking axis settings stored in the template that do not work for the current data set.
Creating this chart was simple and only required two steps, inserting a chart using the desired template and entering the title’s text. This is a significantly easier process when compared to the list of steps I completed to build this chart for the first time. The finished chart:
Note that the above chart has fairly complex formatting and takes great advantage of the template feature; however, even templates with limited formatting can still save significant time in the chart creation process.
In summary, when creating a complex chart that you may use again in the future, remember to take advantage of chart templates. This powerful tool in charting can help you avoid duplicating effort and allows you to easily generate consistently formatted charts.
Does Mac Microsoft Office Have A Gantt Chart Template Excel
If you have any ideas on how we can improve chart templates in the future please feel free to leave your suggestions in the comments section.